POMOC WINAMPA
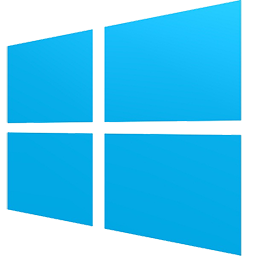
2. Odtwarzacz multimediów
2.1 Używanie Winampa
Tak jak w poprzednich wersjach, odtwarzacz Winamp jest elastyczną i wyrafinowaną aplikacją służącą do odtwarzania i zarządzania Twoją muzyką. Nowy, potężny i intuicyjny interfejs czyni tę nowa wersję odtwarzacza prostszym niż kiedykolwiek.
Poniższy obrazek przedstawia interfejs Winampa z aktywną skórką nowoczesną (Winamp Modern Skin)
Aby dowiedzieć się więcej o elementach interfejsu Winampa wskaż kursorem myszy na określoną część obrazka:

Poniższy obrazek przedstawia interfejs Winampa z aktywna skórką Bento
Aby dowiedzieć się więcej o elementach interfejsu Winampa wskaż kursorem myszy na określoną część obrazka:

2.2 Odtwarzanie plików Mp3
Format MP3 jest najpopularniejszym formatem plików muzycznych w Internecie. Wynika to z faktu ich niewielkiego rozmiaru i zachowania wysokiej jakości dźwięku przy odtwarzaniu.
Aby odtworzyć plik MP3, zrób jedno z poniższych:
- Przeciągnij plik z wybranego katalogu na główne okno Winampa.
- Kliknij przycisk Otwórz plik(i)
 i wybierz plik z dysku komputera.
i wybierz plik z dysku komputera. - Otwórz menu Plik i kliknij Odtwórz plik....
2.3 Odtwarzanie CD-Audio
Aby odtworzyć płytę CD
- Mając uruchomionego Winampa, włóż płytę CD do napędu CD-ROM.
Jeżeli ustawiłeś Winampa domyślnym odtwarzaczem płyt CD, odtwarzanie płyty powinno się automatycznie rozpocząć. - W przypadku, gdy nie nastąpi automatyczne odtwarzanie płyty CD, otwórz menu Plik i kliknij Odtwórz katalog....
Pojawi się okno Otwórz katalog. - Wybierz napęd CD-ROM, który zawiera płytę audio CD i kliknij OK.
Inne metody odtwarzania płyt CD Audio
- Użyj: Menu główne --> Odtwórz --> Dysk Audio X:
Menu główne dostępne jest poprzez kliknięcie ikonki w lewym górnym rogu lub poprzez kliknięcie prawym klawiszem myszki na ramce.UWAGA
Ta metoda wymagana jest do odtwarzania ulepszonych płyt CD.
- Wpisz następujący tekst w oknie dialogowym Dodaj adres URL: cda://X
(gdzie "X" jest literą napędu CD) - Otwórz Bibliotekę multimediów, przejdź do swojego napędu CD, wylistowanego w sekcji Zgrywanie & nagrywanie i kliknij jeden z przycisków Odtwórz lub Kolejkuj.
UWAGA
Jeżeli jesteś połączony z Internetem, Winamp połączy się z bazą danych CDDB (baza danych Gracenote’s CDDB® jest Internetową bazą danych muzyki, która pozwala na określenie utworów CD i wyświetlenie o nich informacji), aby znaleźć informacje o odtwarzanym krążku CD.
2.4 Zgrywanie utworów z płyt CD na komputer
Chcesz mieć swoje płyty CD na swoim komputerze? Winamp pozwala na zgranie (cyfrowy transfer i kompresja) twoich płyt CD na dysk twardy twojego komputera. Oznacza to, że możesz ich słuchać bez potrzeby wkładania płyt do napędu CD. Także to, że możesz stworzyć swoje własne listy odtwarzania, używając utworów z różnych albumów.

UWAGA
Przed przystąpieniem do zgrywania swoich utworów na komputer, powinieneś wpierw skonfigurować ustawienia Zgrywania CD. Więcej informacji znajdziesz tutaj: Preferencje biblioteki multimediów: Zgrywanie dysków CD.
Aby zgrać utwory z CD na dysk twardy komputera
Włóż CD z utworami, które chcesz zgrać na dysk twardy komputera. Otwórz menu Widok z poziomu głównego okna Winampa i kliknij Biblioteka multimediów
- Po lewej stronie Biblioteki multimediów, kliknij na sekcję Zgrywanie i nagrywanie
- Być może będziesz musiał kliknąć podwójnie na wpisie Zgrywanie i nagrywanie, aby zobaczyć listę napędów.
- Jeśli nie widzisz elementu drzewa Zgrywanie i nagrywanie, to przejdź do: Winamp -> Opcje -> Preferencje (Ctrl+P) -> Biblioteka multimediów -> zakładka Opcje drzewa, i zaznacz opcję "Grupuj stacje napędów CD/DVD w grupie "Zgrywanie i nagrywanie". Po prawej stronie widoku pojawi się ponumerowana lista utworów.
- Funkcja CDDB automatycznie wypełni tytuły, ale jeśli chcesz ręcznie edytować informacje o CD, kliknij prawym klawiszem myszy gdziekolwiek w obszarze okna i wybierz opcję Edytuj informacje o dysku CD...
- Jeśli chcesz zgrać tylko kilka z nich, zaznacz na liście utwory, które chcesz zgrać. Możesz zaznaczyć ich więcej, poprzez równoczesne przytrzymanie klawisza Ctrl.
- Naciskając przycisk Zgraj, otworzysz menu zgrywania. Kliknij jedno z poniższych:
- Zgraj zaznaczone utwory: Kliknij, aby zgrać utwory obecnie zaznaczone na liście.
- Zgraj wszystkie utwory: Kliknij, aby zgrać wszystkie utwory z CD, ignorując te zaznaczone.
- Pojawi się okno pokazujące postęp zgrywania oraz prędkość zgrywania.
- Po zakończeniu zgrywania, zgrane utwory będą dostępne poprzez widoki multimediów lokalnych (Audio, Ostatnio dodane itp.). Zapisane zostaną w katalogu, który wybrałeś w sekcji Preferencje biblioteki multimediów: Zgrywanie dysków CD.
Więcej szczegółowych informacji znajdziesz w Poradniku zgrywania dysków CD (autorstwa Gaekwad2) na forum Winampa (w języku angielskim).
2.5 Nagrywanie utworów na płytach CD
Winamp pozwala na nagrywanie (tworzenie) swoich własnych muzycznych płyt CD, dzięki wbudowanemu mechanizmowi nagrywania płyt CD. Dodaj utwory, katalog, lub po prostu nagraj utwory z listy odtwarzania, którą właśnie odsłuchujesz.
Aby nagrać utwory na płytce CD Audio:
- Włóż czysty nośnik CD-R lub CD-RW do nagrywarki komputera.
- Otwórz menu Widok z poziomu głównego okna Winampa i wybierz Biblioteka multimediów (lub naciśnij ALT+L), aby uruchomić Bibliotekę multimediów.
- Z drzewa opcji po lewej stronie biblioteki multimediów, wybierz nagrywarkę CD z sekcji Zgrywanie i nagrywanie. Nagrywarki CD obrazowane są, jako napędy
Nazwa nagrywarki <litera dysku>.
(np. CD-RW E:)UWAGA
Być może będziesz musiał kliknąć dwukrotnie na liście Zgrywanie i nagrywanie, aby wyświetlić listę zainstalowanych napędów CD/DVD-RW.
Jeśli nie widzisz elementu drzewa Zgrywanie i nagrywanie, to przejdź do: Winamp -> Opcje -> Preferencje (Ctrl+P) -> Biblioteka multimediów -> zakładka Opcje drzewa, i zaznacz opcję "Grupuj stacje napędów CD/DVD w grupie "Zgrywanie i nagrywanie" - Możesz zakolejkować utwory do nagrania poprzez:
- Menu Dodaj w widoku Nagrywanie: Otwórz menu Dodaj... i kliknij jedno z poniższych:
- Pliki...: Kliknij, aby dodać jeden lub więcej plików. Możesz wybrać więcej plików poprzez przytrzymanie naciśniętego klawisza CTRL.
- Folder...: Kliknij, aby dodać wszystkie pliki z folderu.
- Bieżąca lista odtwarzania: Kliknij, aby dodać utwory z bieżącej listy odtwarzania.
UWAGA
Po dodaniu utworów do nagrania, ponad listą wyświetlany jest czas utworów oraz dostępny czas. Upewnij się, że nie przekroczyłeś objętości pustego nośnika danych.
- Przeciągnij i upuść (Drag and Drop)
- Wybierz plik lub kilka plików (naciśnij CTRL lub Shift, aby wybrać jeden lub wiele plików przy kliknięciu na określone elementy z widoku Media lokalne
- Trzymając wciśnięty lewy przycisk myszy, przeciągnij i upuść wybrane pliki na napęd nagrywarki CD
UWAGA
Możesz również dodać pliki poprzez kliknięcie prawym klawiszem myszy na wpisie multimediów lokalnych lub liście odtwarzania i wybraniu polecenia Wyślij do: (np. Wyślij do: > Nagrywarka dysków CD X:)
- Nagrywanie list odtwarzania
- Używając widoku Listy odtwarzania biblioteki multimediów, utwórz nową listę odtwarzania lub zaimportuj istniejącą listę odtwarzania.
- Przełącz się na tę listę odtwarzania poprzez kliknięcie jej na drzewie opcji po lewej stronie biblioteki multimediów.
- Kliknij przycisk Wyślij do, który znajduje się w widoku listy odtwarzania i wybierz opcje Nagrywarka dysków CD X:.
UWAGA
Ta akcja spowoduje zakolejkowanie wszystkich wpisów listy odtwarzania do widoku Nagrywarki CD. Biblioteka multimediów powinna automatycznie przełączyć Cię do widoku nagrywarki.
- Menu Dodaj w widoku Nagrywanie: Otwórz menu Dodaj... i kliknij jedno z poniższych:
- Możesz zmienić kolejność utworów, poprzez przeciągnięcie danego utworu w dół lub w górę listy, lub poprzez kliknięcie prawym klawiszem myszy na nim i wybranie polecenia 'Przenieś zaznaczone utwory do góry/w dół'. Podobnie, możesz usunąć niechciane utwory z Listy nagrywania poprzez użycie klawisza Del lub poprzez kliknięcie prawym klawiszem myszy na utworze i wybraniu polecenia 'Usuń zaznaczone utwory'.
- Kliknij przycisk Nagrywaj, kiedy skończysz dodawanie utworów do listy. Pojawi się ostatnie okno dialogowe nagrywania.
- Wybierz z poniższych opcji:
- Szybkość nagrywania: Użyj listy rozwijanej, aby określić prędkość zapisu utworów. Jeśli jesteś posiadaczem Winampa w wersji profesjonalnej, możesz wybrać wartość maksymalną obsługiwaną przez nagrywarkę CD.
- Włącz tryb bezpiecznego zapisu: Wybierz, aby zapewnić prawidłowy przebieg procesu zapisu.
- Tryb testowy: Wybierz, aby przeprowadzić test nagrywania, bez fizycznego zapisywania danych na CD.
- Kliknij przycisk Nagrywaj, aby rozpocząć nagrywanie utworów na CD.
2.6 Zmiana skórek
Winamp 5 używa tego samego, świetnego mechanizmu zmiany skórek dostępnego w odtwarzaczu Winamp w wersji 2. Ale nie bójcie się. Możecie również używać mechanizmu zmiany skórek zaprojektowanego dla Winampa 3.
Aby zmienić skórkę:
- Z menu Opcje, otwórz podmenu Skórki i wybierz skórkę z listy dostępnych skórek.
Aby pobrać więcej skórek:
Domyślnie Winamp używa skórki Bento, ale możesz skorzystać z niezliczonej ilości skórek dostępnych Online:
- Klasyczne i nowoczesne skórki: Galeria skórek Winampa
Aby stworzyć własną skórkę:
Mając nieco umiejętności w projektowaniu oraz programowaniu, możesz stworzyć własną skórkę, która zmieni wygląd Winampa na taki jak chcesz. Więcej informacji o tworzeniu skórek znajdziesz w specjalnym dziale programisty Winampa.
PODPOWIEDŹ
Możesz kliknąć prawym klawiszem myszy w głównym oknie Winampa i uzyskać dostęp do podmenu Skórki.
2.7 Listy odtwarzania Winampa
2.7.1 Wczytywanie list odtwarzania
Listy odtwarzania Winampa organizują pliki muzyczne, wideo, ulubione stacje radiowe i wszystkie zasoby medialne w jednym intuicyjnym interfejsie. Jeżeli używasz Winampa po raz pierwszy, lista odtwarzania może być pusta.
Aby otworzyć edytor list odtwarzania
- Otwórz menu Główne lub Widok i kliknij na Edytor list odtwarzania.
Aby wczytać listę odtwarzania
- Otwórz menu Plik i kliknij na Otwórz listę odtwarzania.
Aby wczytać listę odtwarzania z Biblioteki multimediów
- Kliknij przycisk Zarządzaj listą i wybierz Otwórz listę odtwarzania z Biblioteki multimediów.
- Lub dla skórek klasycznych możesz kliknąć prawym klawiszem myszy na przycisku List Opts (Opcje Listy), aby uzyskać dostęp do tego samego menu.
- Lub kliknij prawym klawiszem myszy na ramce lub na dowolnym pustym miejscu w oknie Głównym lub Edytora list odtwarzania (lub użyj menu głównego, poprzez kliknięcie ikonki w lewym górnym rogu okna) oraz wybierz Odtwórz > Listy odtwarzania z Biblioteki multimediów.
- Lub otwórz okno Biblioteki multimediów i wczytaj listę odtwarzania poprzez widok Listy odtwarzania.
2.7.2 Edytowanie list odtwarzania
Możesz edytować swoje listy odtwarzania na kilka sposobów:
Przycisk Dodaj: Kliknij ten przycisk, aby otworzyć opcje dodawania plików.
- Dodaj plik(i): Dodaje pliki z komputera do bieżącej listy odtwarzania.
- Dodaj katalog: Dodaje katalog z plikami z komputera do bieżącej listy odtwarzania.
- Dodaj adres URL: Dodaje adres Internetowy pliku do bieżącej listy odtwarzania.
Przycisk Usuń: Kliknij ten przycisk, aby otworzyć opcje usuwania plików.
- Usuń zaznaczone: Usuwa zaznaczone utwory z bieżącej listy odtwarzania.
- Pozostaw zaznaczone: Usuwa wszystkie utwory, oprócz zaznaczonych.
- Wyczyść listę odtwarzania: Usuwa wszystkie utwory z bieżącej listy odtwarzania.
- Usuń...
- Usuń brakujące utwory z listy odtwarzania: Usuwa utwory, które przeniesiono lub usunięto.
- Fizycznie usuń zaznaczone pliki z dysku: Usuwa zaznaczone utwory z dysku komputera.
PODPOWIEDŹ
Użycie tej opcji spowoduje bezpowrotne usunięcie zaznaczonych utworów z dysku twardego komputera.
- Usuń powtarzające się wpisy: Usuwa wszystkie powtarzające się wpisy dla danego pliku.
Przycisk Zazn (Zaznacz): Kliknij ten przycisk, aby otworzyć opcje zaznaczania plików.
- Zaznacz wszystko: Zaznacza wszystkie utwory bieżącej listy odtwarzania.
- Odznacz wszystko: Odznacza wszystkie utwory bieżącej listy odtwarzania.
- Odwróć zaznaczenie: Zaznacza wszystkie niezaznaczone utwory bieżącej listy odtwarzania oraz odznacza już zaznaczone.
Przycisk Inne: Kliknij ten przycisk, aby otworzyć opcje różne.
- Informacje o pliku
- Informacje o pliku...: Wyświetla szczegółowe informacje o zaznaczonym utworze.
- Edytuj element listy odtwarzania...: Zmienia lokalizację pliku powiązanego z zaznaczonym utworem.
- Sortuj
- Sortuj listę wg tytułu: Sortuje listę odtwarzania według tytułów.
- Sortuj listę wg nazwy pliku: Sortuje listę odtwarzania według nazw plików utworów.
- Sortuj listę wg ścieżki i nazwy pliku: Sortuje listę odtwarzania wpierw według ścieżki, a następnie nazwy pliku.
- Odwróć listę: Odwraca kolejność utworów bieżącej listy odtwarzania.
- Uporządkuj listę losowo: Przetasowuje kolejność utworów na bieżącej liście odtwarzania.
- Inne
- Utwórz listę odtwarzania HTML: Tworzy bieżącą listę odtwarzania w formacie HTML.
- Odczytaj rozszerzone informacje wybranego wpisu: Odczytuje dowolne dodatkowe informacje ze znacznika ID3 zaznaczonego utworu.
Przycisk Zarządzaj listą: Kliknij ten przycisk, aby otworzyć opcje powiązane z listą odtwarzania.
- Otwórz listę odtwarzania: Otwiera zapisaną listę odtwarzania.
- Otwórz elementy widoku Biblioteki multimediów: Otwiera widoki multimediów lokalnych Biblioteki multimediów.
- Otwórz listę odtwarzania z Biblioteki multimediów: Otwiera listę odtwarzania zapisaną w Bibliotece multimediów.
- Zapisz listę odtwarzania: Zapisuje bieżącą listę odtwarzania.
- Nowa lista odtwarzania (czysta): Czyści bieżącą listę odtwarzania.
- Zarządzaj listami odtwarzania...: Otwiera panel opcji listy odtwarzania z Biblioteki multimediów.
2.7.3 Zapisywanie list odtwarzania
Mając już utwory, które chcesz mieć na liście odtwarzania, upewnij się, że ją zapisałeś by móc ją w przyszłości użyć.
Aby zapisać listę odtwarzania
- Otwórz menu Plik i kliknij na Zapisz listę odtwarzania.
Otworzy się okno dialogowe Zapisz listę odtwarzania. - Wybierz katalog, w którym chcesz zapisać swoją listę odtwarzania.
- W polu Nazwa pliku: wpisz nazwę dla swojej listy odtwarzania.
- Z rozwijalnej listy Zapisz jako typ:, wybierz Lista odtwarzania M3U lub Lista odtwarzania PLS. W większości przypadków M3U jest dobrym wyborem. Jeżeli twoje listy odtwarzania zawierają w tytułach znaki międzynarodowe (Unicode), powinieneś wybrać Lista odtwarzania M3U8 (Unicode).
- Kliknij Zapisz, aby zapisać swoją listę odtwarzania.
Aby zapisać listę odtwarzania w Bibliotece multimediów
- Otwórz Bibliotekę multimediów i kliknij Listy odtwarzania w lewym panelu.
- Kliknij przycisk Importuj, na dole prawego panelu.
- Wybierz jedną z następujących trzech opcji:
- Importuj listę odtwarzania z katalogu...
- Importuj aktywną (bieżącą) listę odtwarzania
- Importuj listę odtwarzania z pliku...
- Zaimportowana lista odtwarzania pojawi się powyżej na liście.
2.7.4 Przeszukiwanie list odtwarzania
Wyszukiwanie przy pomocy okna Skok do pliku:
Aby przeszukać dużą listę odtwarzania, gdy edytor list odtwarzania jest aktywnym oknem, naciśnij klawisz 'J' lub 'F3' na klawiaturze, aby otworzyć okno dialogowe 'Skok do pliku'. W wynikach wyszukiwania pokaże się cała lista odtwarzania i będzie ona filtrowana w zależności od wyszukiwanych ciągów znaków, które wpiszesz w polu wyszukiwania.
PODPOWIEDŹ
Domyślnie, wyniki wyszukiwania będą zgodne z dowolnym wykonawcą, tytułem i kryteriami katalogu. Aby pobrać wyniki dla albumu lub jakiegokolwiek innego pola pobieranego ze znaczników pliku, musisz wpierw odpowiednio rozbudować składnię zaawansowanego formatowania tytułów dla edytora list odtwarzania.
UWAGA
Okno dialogowe Skoku do pliku może być skonfigurowane poprzez opcje Skoku do pliku.
Kolejkowanie utworów, aby były odtwarzane jako następne:
Aby zakolejkować utwór w edytorze list odtwarzania, albo podświetl wpisy listy odtwarzania i naciśnij klawisz 'Q', albo przytrzymując wciśnięty klawisz Alt zaznacz utwory lewym klawiszem myszy, lub też kliknij prawym klawiszem myszy na zaznaczonych wpisach i wybierz 'Kolejkuj wybrane' poprzez podmenu 'Skok do pliku'.
UWAGA
Możesz zarządzać kolejką poprzez zakładkę "Lista zakolejkowanych" w opcjach Skok do pliku, lub poprzez okno dialogowe "Skok do pliku" (patrz na poniższy zrzut ekranu). Kliknij duży przycisk "Tryb wyszukiwania", aby przełączyć na "Tryb zarządzania".
Używanie okna 'Skok do pliku' do kolejkowania utworów:
