POMOC WINAMPA
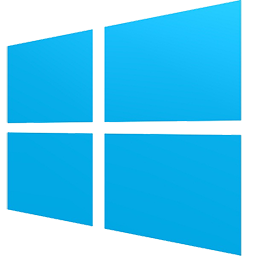
3. Preferencje Winampa
Czego można oczekiwać po w pełni konfigurowalnym odtwarzaczu multimediów? Mnóstwo opcji i preferencji? Tak, właśnie tak. Poniżej znajdziesz bardzo obszerny zbiór opcji, z którymi możesz się zapoznać.
3.1 Edycja preferencji
Aby edytować preferencje Winampa, wykonaj dowolne z poniższych:
- Otwórz menu Opcje i kliknij Preferencje...
- Naciśnij klawisze CTRL+P na klawiaturze.
- Kliknij prawym klawiszem myszy na głównym oknie Winampa, otwórz menu Opcje, i kliknij Preferencje...
PODPOWIEDŹ
Aby szybko uzyskać informacje o preferencjach, umieść kursor myszy nad daną opcją, przyciskiem typu radio, lub polem opcji. Pojawi się podpowiedź objaśniająca tę opcję.
3.2 Preferencje ogólne
To są opcje zgromadzone w preferencjach ogólnych Winampa:
3.2.1 Preferencje ogólne
- Wybierz typ połączenia z Internetem: Wybierz z rozwijalnej listy typ swojego połączenia. LAN (zawsze połączony), modem dial-up, lub brak połączenia z Internetem.
- Adres pośrednika HTTP (opcjonalnie): Jeżeli chcesz skorzystać z proxy, wpisz nazwę serwera HTTP Proxy, w następującym formacie (lub pozostaw puste):
- nazwa_serwera:port
- użytkownik:hasło@nazwa serwera:port
- Używaj serwera pośredniczącego tylko dla adresów URL na porcie 80: Używaj proxy tylko wtedy, gdy otwierasz media strumieniowe lub adresy, które korzystają z portu 80.
- Pokazuj ekran startowy: Podczas uruchamiania Winampa wyświetl obrazek powitalny na 2 sekundy.
- Zezwalaj na wiele instancji Winampa: Pozwala na uruchamianie więcej niż jednej kopii Winampa w tym samym czasie.
- Sprawdzaj podczas uruchamiania, czy są nowe wersje: Podczas uruchamiania Winampa, sprawdzana jest ewentualna dostępność nowych wersji programu.
- Zezwalaj na wysyłanie anonimowych statystyk używania: Pozwala na odbieranie przez Nullsoft anonimowych informacji o sposobie użytkowania Winampa. Nullsoft nie zbiera danych o tym, co robisz z Winampem ani żadnych informacji osobistych, mogących identyfikować użytkownika.
- Przenoś usuwane pliki do systemowego kosza: Zamiast fizycznego usuwania z dysku przenosi usunięte pliki do systemowego kosza, po wykonaniu poleceń Usuń zaznaczony plik(i) z dysku, z menu listy odtwarzania lub Biblioteki multimediów.
- Wyświetl Winampa w:
- Pasku zadań: Wyświetla Winampa na pasku zadań Windows.
- Zasobniku systemowym: Wyświetla ikonkę Winampa w pasku systemowym (obok zegara).
- Ikona w zasobniku systemowym: Użyj suwaka aby zmienić ikonkę, która będzie wyświetlana w pasku systemowym.
- Przewijaj tytuł w pasku zadań systemu Windows: Przewija tytuł odtwarzanego utworu na pasku zadań Windows.
- Pokazuj numer pozycji utworu na liście odtwarzania na pasku zadań Windows: Odznacz tę opcję, aby usunąć z tekstu przy ikonce Winampa (na pasku zadań Windows) numer bieżąco odtwarzanego utworu z listy odtwarzania.
- Wyłącz funkcję Zawsze na wierzchu, gdy aktywne są aplikacje pełnoekranowe: Gdy opcja ta jest zaznaczona, Winamp ignoruje opcję 'Zawsze na wierzchu', w przypadku gdy inne pełnoekranowe aplikacje są aktywne (dotyczy to również polecenia 'Pokaż Pulpit').
- Priorytet procesu: Użyj suwaka, aby ustalić priorytet CPU dla Winampa.
3.2.2 Typy plików
- Skojarzone typy plików: Wybierz rozszerzenie pliku, które będzie powiązane z Winampem. Po dwukrotnym kliknięciu na plik o tym rozszerzeniu, zostanie on otwarty przez Winampa.
- Ustaw wybrane:
- Wszystkie: Kliknij, aby powiązać wszystkie obsługiwane pliki z Winampem.
- Tylko pliki audio: Kliknij, aby powiązać pliki audio z Winampem.
- Tylko pliki wideo: Kliknij, aby powiązać pliki wideo z Winampem.
- Żadne: Kliknij, aby usunąć powiązania plików z Winampem.
- Przywróć skojarzenia plików przy uruchamianiu Winampa: Pozwala Winampowi, podczas uruchamiania, na ponowną rejestrację wybranych rozszerzeń plików z Winampem (w przypadku powiązania ich przez inną aplikacją).
- Ikona pliku: Użyj suwaka, aby wybrać ikonę dla plików powiązanych z Winampem.
- Ikona listy odtwarzania: Użyj suwaka, aby wybrać ikonę dla plików list odtwarzania (np. M3U lub PLS) powiązanych z Winampem.
- Ustaw wybrane:
- Agent Winampa
- Włącz Agenta Winampa: Aktywuje Agenta Winampa, który uruchamia się z Windows i dodaje funkcjonalności Winampowi.
- Ikona w zasobniku systemowym: Jeżeli Agent Winampa jest uruchomiony, pokazuje ikonkę w pasku systemowym.
- Utrzymuj skojarzenia plików: Jeżeli Agent Winampa jest uruchomiony, automatycznie przywraca powiązania plików przejęte przez inne aplikacje.
- Ustawienia Eksploratora:
- Uruchom Winampa dla dysków CD Audio: Po włożeniu płyty CD do napędu, zostanie ona odtworzona przez Winampa.
- Umieszczaj pliki w kolejce po dwukrotnym kliknięciu w Eksploratorze Windows (domyślnie nie jest zaznaczone): Zaznaczając tę opcje, pliki otwarte po dwukrotnym kliknięciu w Explorerze Windows, zostaną dołączone do listy odtwarzania (a nie odtwarzane natychmiast).
- Pokazuj opcje Winampa w menu kontekstowym katalogów Eksploratora Windows: Zaznacz tę opcję, aby dodać do menu kontekstowego Explorera Windows opcji "Odtwarzaj w Winampie".
- Opcje powłoki:
UWAGA
Ta podstrona dodawana jest przez wtyczkę Jump To File Extra (gen_jumpex.dll)
- Opcje powiązań plików w powłoce Windows:
- Dodaj 'Kolejkuj i odtwarzaj' do typów powiązanych z Winampem: Dodaje dodatkowy wpis 'Kolejkuj i odtwarzaj' do menu kontekstowego Eksploratora Windows dla typów plików powiązanych z Winampem. Opcja 'Kolejkuj i odtwarzaj' dodaje pliki na koniec aktualnej listy odtwarzania Winampa, poprzez Eksploratora Windows i rozpocznie ich odtwarzanie (standardowa akcja 'Kolejkuj' po prostu dodaje pliki, ale nie odtwarza ich).
- Ustaw 'Kolejkuj i odtwarzaj' jako domyślną akcję pliku: Ustawia opcję 'Kolejkuj i odtwarzaj' jako domyślną akcję dla typów plików powiązanych z Winampem poprzez stronę Typy plików w preferencjach Winampa. Również opcja 'Kolejkuj i odtwarzaj' będzie domyślną akcją w przeglądarkach takich jak Internet Explorer (inne ustawienia przeglądarki mogą się różnić).
- Dodaj pliki do kolejki opóźnionego odtwarzania: Jeżeli zaznaczone, używając akcji 'Kolejkuj i odtwarzaj' w Eksploratorze Windows, pliki będą umieszczane na Liście zakolejkowanych JTF. Oznacza to, że Jeżeli utwór jest już odtwarzany w Winampie, to odtwarzanie to zostanie dokończone zanim dodane zostaną nowe pliki. Jeżeli niezaznaczone, to nowo dodane pliki będą natychmiast odtwarzane.
- Wstaw pliki na początek kolejki: Umieszcza utwory na początku Listy zakolejkowanych JTFE.
- Wstaw pliki na koniec kolejki: Umieszcza utwory na końcu bieżącej Listy zakolejkowanych JTFE, Jeżeli istnieje.
- Wstaw zakolejkowane pliki po aktualnie odtwarzanym pliku: Umieszcza nowo dodane pliki na listę odtwarzania bezpośrednio po aktualnie odtwarzanym pliku, Jeżeli jest właśnie odtwarzany. Jeżeli niezaznaczone, to domyślnie, utwory są dodawane na koniec aktualnej listy odtwarzania (jak wyżej).
- Pozostaw odtwarzanie na aktualnie odtwarzanym utworze: Umieszcza pliki po aktualnie odtwarzanym utworze i nie zatrzymuje odtwarzania aktualnego utworu, zamiast przełączania na nowo wstawiony plik.
- Uruchom Winampa, Jeżeli jeszcze nie jest uruchomiony: Rozpoczyna odtwarzanie, Jeżeli Winamp właśnie nie odtwarza utworu (używając tylko akcji 'Kolejkuj i odtwarzaj').
- Kontrola menu kontekstowego Eksploratora Windows: Pozwala na wybranie wpisów menu kontekstowego powiązanych z Winampem dla katalogów i typów plików powiązanych z Winampem. Opcja ta przydatna jest np. dla usunięcia wpisu menu 'Dodaj do listy zakładek Winampa', a pozostawienia 'Odtwarzaj w Winampie', 'Kolejkuj w Winampie', etc. Istnieją dwie oddzielne listy w oknie wyboru, jedna dla Powiązanych typów plików (górna lista), a druga dla Katalogów (dolna lista). Pamiętaj, że możesz usunąć wszystkie wpisy menu kontekstowego dla katalogów, poprzez odznaczenie opcji 'Pokazuj Winampa w menu kontekstowym katalogów Eksploratora Windows', poprzez stronę Typy plików w preferencjach Winampa. Ale ta dodatkowa opcja tutaj pozwala ci na usunięcie/pozostawienie pojedynczych wpisów, w zależności od upodobań. Bądź ostrożny odznaczając np. 'Kolejkuj w Winampie', Jeżeli Kolejkuj jest domyślną akcją na stronie Typy plików, ponieważ może to doprowadzić do sytuacji, w której nie będzie ustawionej domyślnej akcji...
3.2.3 Lista odtwarzania
- Wyświetlaj numery pozycji utworów w edytorze listy odtwarzania: Wyświetla numery utworów przed każdym utworem w edytorze listy odtwarzania.
- Wyświetlaj zera przed numerami pozycji utworów listy odtwarzania: Automatycznie wstawia zera uzupełniające przez numerami utworów listy odtwarzania, więc, Jeżeli ostatni utwór będzie miał na przykład numer 12505, numer pierwszego utworu zostanie wyświetlony jako 00001.
- Rozmiar czcionki listy odtwarzania (w pikselach): Wpisz rozmiar czcionki dla tekstu wyświetlanego w edytorze listy odtwarzania.
- Użyj czcionki skórki lub pakietu językowego: Gdy opcja jest zaznaczona, do wyświetlania tekstu używana jest czcionka z bieżącej skórki bądź pakietu językowego (Jeżeli jest zainstalowany/aktywny). Gdy opcja jest odznaczona, używana jest czcionka określona w rozwijalnym menu "Użyj czcionki" (opcja może być użyteczna, Jeżeli potrzebujesz wyświetlić znaki międzynarodowe/Unicode, lub Jeżeli chcesz wybrać czcionkę o ustalonej szerokości dla formatowania tytułu).
- Kierunek tekstu: Wybierz jedno z następujących: Automatycznie, na podstawie ustawień regionalnych (domyślnie), Wymuś kolejność od lewej do prawej (dla znaków typu Latin, Cyrillic, Orientalnych), lub Wymuś kolejność od prawej do lewej (np. Hebrajski, Arabski, Farsi, Ursu).
- Przewijaj listę odtwarzania klawiszami Page Up/Down o x liniię(i): Określa o ile liniii przewinąć listę odtwarzania używając klawiszy Page Up/Down. Domyślną wartością jest 4.
- Suwak przewijania myszki podwaja powyższą liczbę liniii (domyślnie): Używając rolki myszy, domyślnym zachowaniem się jest przewijanie podwójnej ilości liniii w stosunku do klawiszy Page Up/Down (zatem będzie to domyślnie 8 liniii). Odznacz tę opcję, Jeżeli chcesz przewijać taką samą ilość liniii jak przy użyciu klawiszy Page Up/Down. Na przykład, Jeżeli powyższa wartość równa jest "1" i opcja ta jest odznaczona, to zarówno klawisze Page Up/Down i rolka myszy przewinie listę odtwarzania o 1 liniię (a przy zaznaczonej opcji, użycie klawisza Page Up/Down przewinie o 1 liniie, natomiast rolka myszy o 2 liniie).
- Ręczna obsługa listy odtwarzania: Po odtworzeniu utworu Winamp nie przechodzi do odgrywania kolejnego, lub powtarza jego odtwarzanie, Jeżeli włączona jest opcja Powtarzania.
- Przy wczytywaniu wielu plików sortuj je według nazwy: Gdy ładowane jest więcej niz jeden utwór, Winamp sortuje je alfabetycznie.
- Rozszerzenie dla nieznanych plików (domyślnie „mp3”): Wpisz rozszerzenie dla nieznanych plików. Niektóre wtyczki, do prawidłowego działania, wymagają rozszerzenia pliku.
- Współczynnik skoku odtwarzania losowego: Użyj suwaka, aby określić współczynnik losowości odtwarzania utworów z listy odtwarzania, gdy włączona jest opcja Odtwarzania losowego.
3.2.4 Tytuły
- Odczytywanie metadanych:
- Odczytuj metadane podczas ładowania plików: Czyta rozszerzone metadane podczas wczytywania utworu.
- Odczytuj metadane podczas ładowania plików lub wyświetlania ich w edytorze listy odtwarzania (ustawienie zalecane): Czyta rozszerzone metadane podczas wyświetlania utworu.
- Odczytuj metadane tylko podczas odtwarzania plików: Czyta rozszerzone metadane podczas odtwarzania utworu.
- Odczytuj metadane w tle podczas ładowania plików, ich odtwarzania lub wyświetlania w edytorze listy odtwarzania: Odczytuje metadane w tle, podczas ładowania, wyświetlania lub odtwarzania (w zależności od użycia). Opcja ta została dodana w wersji Winampa 5.54 i jest teraz ustawieniem zalecanym...
- Jeżeli to możliwe, używaj zaawansowanego formatowania tytułów: Wyświetla tytuły utworów używając zaawansowanego formatowania nagłówków.
- Zaawansowany format wyświetlania tytułu: Wpisz składnię zaawansowanego formatowania nagłówków.
- Domyślny: Używa domyślnego zaawansowanego formatowania nagłówków.
- Pomoc: Pokazuje pomoc dla składni zaawansowanego formatowania nagłówka.
PODPOWIEDŹ
Pełną listę wszystkich poleceń ATF znajdziesz tutaj
- Podkreślenia "_" zamieniaj w tytułach na spacje: Zamienia "_" (podkreślenie) na spację w nagłówkach.
- "%20" w tytułach wyświetlaj jako spacje: Zamienia "%20" (w składni HTML kod znaku spacji) na spację w nagłówkach.
3.2.5 Odtwarzanie
- Odtwarzanie
- Priorytet wątku odtwarzania: Ustawia globalną klasę priorytetu dla odtwarzania plików mp3, mp4/m4a, wav, ogg, flac oraz wma. Wybierz ustawienia pomiędzy "Najniższy", a "Najwyższy (domyślnie)".
- Zezwalaj na dźwięk 24-bitowy: Włącza 24-bitowy tryb odtwarzania dla kart dźwiękowych, które ten tryb obsługują. Prawdziwe 24 bitowe karty dźwiękowe generują dźwięk 24 bitowy, jednak karta dźwiękowa nie potrzebuje zwiększać próbkowania 16 bitowego w 24 bitowe, Jeżeli Winamp już wysyła 24 bitowy strumień audio.
- Zezwalaj na dźwięk przestrzenny: Włącza dźwięk przestrzenny (surround) dla plików kodowanych np. w formacie 5.1-kanałowym.
- Użyj algorytmu ditheringu: Włącza dither dla obsługiwanych formatów (obecnie tylko .ogg oraz .flac).
- Wymuś tryb mono: Wyłącza wyjście stereo.
- Korektor graficzny
- Typ korektora graficznego: Wybierz typ korektora: Winamp 4Front EQ lub Constant-Q EQ.
Typ 4Front jest oryginalnym korektorem graficznym Winampa, zaś typ Constant-Q jest nowym rodzajem korektora, dostępnym od wersji Winamp 5.51. - Zakres częstotliwości: Wybierz zakres częstotliwości: Zakres częstotliwości Winampa lub Zakres częstotliwości standardu ISO. Zakres częstotliwości standardu ISO jest nową opcją, dostępną od wersji Winampa 5.51.
- Zakres częstotliwości standardu ISO: 31.5, 63, 125, 250, 500, 1000, 2000, 4000, 8000, 16000
- Zakres częstotliwości Winampa: 70, 180, 320, 600, 1000, 3000, 6000, 12000, 14000, 16000
UWAGA
Skórka klasyczna wciąż wyświetla stare wartości zakresu: 60, 170, 310, które nie są prawidłowe.
- Użyj ogranicznika: Wybierz, czy chcesz używać ochrony przed obcinaniem. Opcja ta domyślnie jest włączona.
- Typ korektora graficznego: Wybierz typ korektora: Winamp 4Front EQ lub Constant-Q EQ.
- Współczynnik wzmocnienia Replay Gain
- Użyj współczynnika wzmocnienia Replay Gain: Włącza wzmocnienie Replay Gain (automatyczne wyrównywanie poziomu głośności) dla wszystkich plików, które posiadają wartości RG. Głównym celem ReplayGain jest doprowadzenie do sytuacji, w której wszystkie pliki odtwarzane byłyby przy jednakowym poziomie głośności (przybliżonym). Aby zapisać wartości współczynnika ReplayGain do plików muzyki, kliknij prawym klawiszem na danym utworze w Bibliotece multimediów lub edytorze list odtwarzania i wybierz 'Oblicz wzmocnienie ReplayGain' poprzez menu 'Wyślij do'. Opcje dla analiz/wyników współczynnika RG można znaleźć w konfiguracji wtyczki RG, poprzez: Opcje -> Preferencje > Wtyczki > Biblioteka multimediów.
- Tryb wzmocnienia: Domyślnym jest wybranie 'Zastosuj wzmocnienie/zabezpiecz przed obcinaniem'. Opcja ta wyrówna głośność i usunie zniekształcenia dźwięku.
- Preferowane źródło: Wybierz pomiędzy trybami 'Utwór' (domyślne) lub 'Album'.
- Wyłącz, Jeżeli preferowane źródło nie jest dostępne: Wyłącza RG, Jeżeli np. wybrany jest tryb 'Album', ale dostępne są tylko informacje o wzmocnieniu RG typu 'Utwór'.
- Pliki bez współczynnika wzmocnienia Replay Gain: Wzmocnienie dla wszystkich plików, bez informacji ReplayGain (domyślna wartość to -6.0 dB).
- Współczynnik wzmocnienia Replay Gain: Wzmocnienie dla wszystkich plików z informacją RG (lub bez) (domyślna wartość to 0 dB).
3.2.6 Wideo
- Odtwarzanie Wideo
- Wyświetl okno wideo, gdy rozpoczyna się odtwarzanie wideo: Automatycznie otwiera okno wideo podczas odtwarzania strumienia wideo lub pliku.
- Zamknij okno wideo po zakończeniu odtwarzania wideo: Automatycznie zamyka okno wideo po zakończeniu odtwarzania.
- Zatrzymaj odtwarzanie, gdy okno wideo jest zamykane: Zatrzymuje odtwarzanie wideo, gdy zamknięte zostanie okno wideo.
- Dostosuj rozmiar okna wideo do rozmiarów filmu wideo: Automatycznie dostosowuje rozmiar okna wideo do rozmiaru odtwarzanego strumienia lub pliku wideo.
- Wyłącz wygaszacz ekranu systemu Windows podczas odtwarzania wideo: Uniemożliwia uruchomienie wygaszacza ekranu, gdy Winamp pracuje w trybie Pełnoekranowym.
- Pełnoekranowe odtwarzanie wideo
- Wyłącz tryb pełnoekranowy po zatrzymaniu odtwarzania: Przywraca pierwotny rozmiar okna, gdy zatrzyma się odtwarzanie wideo w trybie pełnoekranowym.
- Wyświetl menu OSD w trybie pełnoekranowym: Pokazuje informacje i kontrolki sterownia podczas odtwarzania w trybie pełnoekranowym.
- Zaawansowane opcje wideo
- Zablokuj współczynnik kształtu obrazu wideo: Zapewnia odpowiednie proporcje obrazu Wideo nawet, gdy zmieniany jest rozmiar okna wideo.
- Współczynnik kształtu obrazu ekranu "x":"y" (zwykle 4:3): Wpisz poziomą i pionową wartość współczynnika proporcji obrazu. Zazwyczaj jest to 4:3.
- Synchronizuj wideo z częstotliwością odświeżania ekranu (domyślnie wyłączone): Synchronizuje odświeżanie obrazu wideo Winampa z odświeżaniem ekranu.
- Zablokuj współczynnik kształtu obrazu wideo: Zapewnia odpowiednie proporcje obrazu Wideo nawet, gdy zmieniany jest rozmiar okna wideo.
3.2.7 Pakiety językowe
- Zainstalowane pakiety językowe: Lista zainstalowanych pakietów językowych (plików WLZ). Kliknij podwójnie lub podświetl element i kliknij przycisk 'Przełącz na', aby przełączyć na dany pakiet językowy. Domyślnym, wbudowanym językiem jest język "English (US)", którego nazwa nie może być zmieniona ani nie może być odinstalowany.
- Katalog pakietu językowego: Kliknij przycisk, aby zmienić domyślny katalog przechowywania plików językowych WLZ (Winamp Language Zip).
3.2.8 Globalne klawisze skrótów
- Włącz obsługę domyślnych klawiszy multimedialnych: Użyte zostaną klawisze multimedialne poprzez komunikaty WM_APPCOMMAND (domyślnie wyłączone). Spróbuj zaznaczyć tę opcję, Jeżeli klawisze Odtwarzaj/Wstrzymaj, Zatrzymaj, Poprzedni oraz Następny nie są rozpoznawane, po włączeniu poniższej opcji 'Włączone'.
- Włączone: Zaznacz, aby włączyć Klawisze Globalne. Klawisze Globalne mogą być wykorzystane do wykonania określonej akcji (Odtwarzanie, Zatrzymanie, Następny z listy odtwarzania, Poprzedni z listy odtwarzania, Ocena Utworu, itp.) nawet wtedy, gdy Winamp nie jest aktywną aplikacją.
- Akcja: Wybierz, które z dodatkowych skrótów klawiaturowych znajdujących się w rozwijalnym menu, chcesz uaktywnić.
- Klawisz skrótu: Użyj swojej klawiatury, aby przypisać wybranej akcji unikalny skrót klawiaturowy (np. przytrzymaj wciśnięte klawisze Ctrl + Shift + H), a następnie kliknij przycisk 'Dodaj'.
3.2.9 Skok do pliku
Te opcje dostarczane są przez wtyczkę Jump To File Extra (gen_jumpex.dll), aka: JTFE, autorstwa DrO. Wtyczka ta nie tylko poszerza możliwości funkcji wyszukiwania po naciśnięciu klawisza 'J' na klawiaturze w oknie Edytora list odtwarzania, ale dodaje także mnóstwo innych właściwości i funkcji dla Winampa.
Zakładki:
- Opcje kolejki
- Użyj rozszerzonego okna 'Skok do pliku': Włącza lub wyłącza używanie wtyczki JTFE. Gdy odznaczone, Winamp używa wbudowanego podstawowego okna Skok do pliku.
- Domyślne: Przywraca wszystkie domyślne ustawienia wtyczki Skok do pliku.
- Tryb podwójnego kliknięcia: Wybierz odpowiednie zachowanie się po dwukrotnym kliknięciu na wpisie w oknie dialogowym Skoku do pliku.
- Odtwarzaj: Przeskakuje do zaznaczonego wpisu w oknie Edytora list odtwarzania i odtwarza go (domyślne zachowanie).
- Przesuń pod bieżący: Przesuwa zaznaczony wpis na następny po aktualnie odtwarzanym w edytorze list odtwarzania.
- Kolejkuj: Umieszcza zaznaczony wpis w kolejce Skoku do pliku; będą one odtwarzane jako następne.
- Tryb klawisza Enter: Wybierz odpowiednie zachowanie się po naciśnięciu klawisza 'Enter' dla zaznaczonego wpisu w oknie dialogowym Skoku do pliku.
- Odtwarzaj: Przeskakuje do zaznaczonego wpisu w oknie Edytora list odtwarzania i odtwarza go (domyślne zachowanie).
- Przesuń pod bieżący: Przesuwa zaznaczony wpis na następny po aktualnie odtwarzanym w edytorze list odtwarzania.
- Kolejkuj: Umieszcza zaznaczony wpis w kolejce Skoku do pliku; będą one odtwarzane jako następne.
- Zachowuj otwarte okno dialogowe 'Skok do pliku', gdy używasz:
- Przycisków: Gdy zaznaczone, okno Skoku do pliku pozostanie otwarte przy wciśnięciu przycisku Odtwarzaj, Kolejkuj, itp. Gdy odznaczone, okno Skoku do pliku zostanie zamknięte po wciśnięciu wymienionych przycisków.
- Klawisza 'Enter': Gdy zaznaczone, okno Skoku do pliku pozostanie otwarte przy wciśnięciu klawisza 'Enter'. Gdy odznaczone, okno Skoku do pliku zostanie zamknięte po wciśnięciu klawisza 'Enter'.
- Podwójnego kliku: Gdy zaznaczone, okno Skoku do pliku pozostanie otwarte przy podwójnym kliknięciu na wpisy. Gdy odznaczone, okno Skoku do pliku zostanie zamknięte po podwójnym kliknięciu na wpisy.
- Włącz funkcje edytora list odtwarzania wraz z jego menu: Włącza lub wyłącza dodatkowe menu 'Skok do pliku', dodawane przez wtyczkę JTFE do wpisów menu kontekstowego listy odtwarzania.
- Usuń plik z kolejki, Jeżeli jest on już zakolejkowany: Gdy zaznaczone, używając klawisza Q lub skrótu Alt+Klik dla wpisów na liście odtwarzania, lub przycisku/akcji Kolejkuj w oknie dialogowym Skoku do pliku, usuniemy wpisy z kolejki, Jeżeli już tam są. Gdy odznaczone, te same wpisy zostaną dodane do kolejki wielokrotnie (np. tyle razy ile je zakolejkujesz).
- Użyj 'Przesuń pod bieżący', by przesunąć pliki jak listę: Używając akcji 'Przesuń pod bieżący' w podmenu 'Skok do pliku' Edytora list odtwarzania, przesuniesz zaznaczone wpisy w poprawnej kolejności (np. numery utworów 1-8 pozostaną w tej kolejności). Gdy odznaczone, zaznaczone wpisy zostaną po prostu przesunięte pod aktualnie odtwarzany w wybranej kolejności.
- Wyłącz tryb odtwarzania losowego, gdy używasz 'Przesuń pod bieżący': Wyłącza tryb odtwarzania losowego Winampa, Jeżeli włączone, przy użyciu funkcji 'Przesuń pod bieżący'.
- Przywróć Listę zakolejkowanych przy uruchamianiu Winampa: Zapamiętuje Listę zakolejkowanych utworów (Jeżeli są zakolejkowane) pomiędzy sesjami Winampa. Jeżeli odznaczone, Lista zakolejkowanych będzie czyszczona przy zamykaniu Winampa.
- Wyświetlanie
- Użyj formatowania tekstu kolejkowanych plików w oknie 'Skok do pliku': Określa w jaki sposób wyświetlany jest tekst oraz numer pozycji kolejki zakolejkowanych utworów w oknie dialogowym Skoku do pliku. Jeżeli odznaczone, to numery pozycji zakolejkowanych utworów nie będą wyświetlane w oknie dialogowym JTF. Jeżeli zaznaczone, domyślny format tekstu, z poniższego pola, powinien w większości przypadków wystarczyć, lecz Jeżeli chcesz go zmienić, kliknij przycisk 'Pomoc', aby dowiedzieć się więcej.
- Użyj formatowania tekstu w edytorze list odtwarzania: Określa w jaki sposób wyświetlany jest tekst oraz numer pozycji kolejki zakolejkowanych utworów w oknie Edytora list odtwarzania. Jeżeli odznaczone, to numery pozycji zakolejkowanych utworów nie będą wyświetlane w oknie Edytora list odtwarzania, ale wciąż będziesz mógł zobaczyć Listę zakolejkowanych zarówno w Trybie zarządzania okna dialogowego Skok do pliku, jak i na zakładce Lista zakolejkowanych preferencji Skoku do pliku. Jeżeli zaznaczone, domyślny format tekstu, z poniższego pola, powinien w większości przypadków wystarczyć, lecz Jeżeli chcesz go zmienić, kliknij przycisk 'Pomoc', aby dowiedzieć się więcej.
- Podświetlaj zakolejkowane pliki w edytorze list odtwarzania: Umożliwia zmianę koloru tła zakolejkowanych utworów w oknie Edytora list odtwarzania.
- Opcje...: Kliknij każdy z kwadratów wyboru koloru, po prawej stronie, aby zmienić kolor odpowiedni dla danej opcji.
- Podświetlaj zakolejkowane pliki w edytorze list odtwarzania: Ta opcja jest dokładnie taka sama jak powyższa, włączając lub wyłączając jej działanie.
- Mieszaj kolor z tłem edytora list odtwarzania: Zmienia kolor podświetlenia utworu na kolor tła Edytora listy odtwarzania, mieszając je ze sobą (zależne od aktualnie używanej skórki i/lub schematu koloru).
- Podziel kolorowe podświetlanie zakolejkowanego wpisu: Jeżeli zaznaczone, kolor podświetlenia będzie rozciągnięty na cała liniię wpisu Edytora listy odtwarzania. Jeżeli odznaczona, kolor podświetlenia będzie wyświetlany tylko dla numeru zakolejkowanego utworu oraz czasu utworu po prawej stronie.
- Użyj istniejących opcji koloru (jak wyżej): Gdy zaznaczony, używa tego samego koloru co powyżej. Jeżeli odznaczony, pozwala na wybranie innego koloru dla całej linii podświetlania zakolejkowanego utworu.
- Oddzielny kolor dla tekstu głównego: Pozwala na określenie innego koloru dla tekstu zakolejkowanych utworów w edytorze list odtwarzania (numer zakolejkowanego utworu i czas utworu będą używały tego samego koloru, którego wybrano powyżej).
- Oddzielny kolor dla tekstu 'Czas': Pozwala na określenie innego koloru dla czasu utworu zakolejkowanych utworów (tekst główny i numer zakolejkowanego utworu wciąż używały będą koloru określonego powyżej).
- Użyj bieżącej skórki dla okna 'Skok do pliku': Jeżeli zaznaczone, okno dialogowe Skoku do pliku będzie wyświetlane zgodnie z aktualnie wybraną skórką i/lub schematem koloru. Jeżeli odznaczone, okno dialogowe Skoku do pliku nie będzie używać systemu skórek Winampa i będzie de facto wyglądać tak samo jak wbudowane domyślne okno dialogowe JTF.
- Przywróć ostatnią pozycję okna dialogowego: Zapamiętuje ostatnią pozycję okna dialogowego Skoku do pliku. Gdy odznaczone, okno dialogowe Skoku do pliku będzie otwierane zawsze w tej samej domyślnej pozycji. Pamiętaj, że opcja ta działa tylko w Skórkach klasycznych, ponieważ okna wasabi Skórek nowoczesnych zawsze pamiętają swoją pozycję na ekranie.
- Przeładuj 'Skok do pliku' przy uruchamianiu Winampa: Gdy zaznaczone, okno dialogowe Skoku do pliku będzie zawsze otwierane tuż po uruchomieniu Winampa.
- Przywróć ostatnio szukane ciągi znaków: Zapamiętuje ostatnio wyszukiwane frazy, wpisane w polu wyszukiwania, Jeżeli je wpisano, po zamknięciu i otwarciu okna dialogowego Skoku do pliku. Jeżeli odznaczone (domyślne ustawienie), pole szukania jest zawsze puste przy otwieraniu okna dialogowego Skoku do pliku, wyświetlając tym samym pełną zawartość bieżącej listy odtwarzania.
- Używaj czcionki edytora list odtwarzania w oknie 'Skok do pliku': Używa tej samej czcionki, wybranej w Preferencjach > listy odtwarzania, dla nagłówków w oknie dialogowym Skoku do pliku (Tryb wyszukiwania oraz Tryb zarządzania). Jeżeli odznaczone, używa domyślnej czcionki skórki/bitmapy.
- Język: Użyj wybranego języka do wyświetlania menu Skoku do pliku, przycisków, preferencji, etc. Domyślnym językiem jest język angielski, ale więcej języków można uzyskać instalując ostatnią wersję wtyczki JTFE ze strony DrO (oddzielny instalator JTFE z dodatkowymi opcjami języka).
- Lista zakolejkowanych
- Zakolejkowany plik(i):Wyświetla bieżącą Listę zakolejkowanych, Jeżeli ta istnieje.
- Usuń plik: Usuwa zaznaczony plik(i) z Listy zakolejkowanych.
- W górę: Przesuwa zaznaczony plik(i) o jedną pozycję w górę na Liście zakolejkowanych.
- W dół: Przesuwa zaznaczony plik(i) o jedną pozycję w dół na Liście zakolejkowanych.
- Wyczyść: Czyści całą Listę zakolejkowanych.
- Po zakończeniu odtwarzania zakolejkowanych plików wznów odtwarzanie po pierwszym pliku sprzed utworzenia tej kolejki: Po odtworzeniu całej Listy zakolejkowanych, odtwarzanie zostanie wznowione w miejscu, w którym trwało odtwarzanie przed utworzeniem Listy zakolejkowanych. Jeżeli odznaczone, odtwarzanie zostanie wznowione od następnego utworu na liście odtwarzania, zaraz po zakończeniu odtwarzania Listy zakolejkowanych.
- Resetuj obecne kolejkowanie przy wczytywaniu listy odtwarzania: Czyści Listę zakolejkowanych, po wczytaniu pliku listy odtwarzania do kolejki. Jeżeli odznaczone, pozostawia istniejącą Listę zakolejkowanych i dodaje na jej koniec zawartość wczytywanego pliku listy odtwarzania. Pamiętaj, że pliku list odtwarzania (m3u, pls, etc) mogą być wczytywane poprzez kliknięcie prawym klawiszem myszy na Liście zakolejkowanych plików (lub w Trybie zarządzania okna dialogowego Skoku do pliku) i wybranie polecenia 'Wczytaj listę odtwarzania do kolejki'.
- Wczytaj zakolejkowaną listę odtwarzania przy starcie Winampa: Pozwala na określenie pliku listy odtwarzania, który będzie zawsze wczytywany do kolejki przy starcie Winampa. Jeżeli zaznaczone, przycisk Przeglądaj, po prawej stronie, będzie aktywny...
- Menu i przyciski
- Układ przycisków menu dialogowego: Dzięki tym opcjom możesz kontrolować, które z funkcyjnych przycisków będą widoczne w oknie dialogowym Skoku do pliku. Zaznaczaj/odznaczaj wedle uznania. Pamiętaj, że przycisk 'Zamknij' nie może być odznaczony, z powodów kompatybilności z wbudowanym domyślnym oknem dialogowym JTF. Kliknij przyciski 'Przesuń w lewo' i 'Przesuń w prawo', aby przestawić przyciski zgodnie z upodobaniami. Kliknij przycisk 'Pomoc', aby uzyskać więcej informacji.
- Układ menu edytora listy odtwarzania: Pozwala na określenie, które z wpisów menu wtyczki JTFE powinno być wyświetlone w menu kontekstowym utworów w oknie Edytora list odtwarzania. Zaznacz/Odznacz dostępne wpisy menu zgodnie z upodobaniami. Użyj przycisków 'W górę' i 'W dół', aby rozmieścić wybrane wpisy menu według własnego uznania. Kliknij przycisk 'Pomoc', aby uzyskać więcej informacji.
- Kolejkuj zaznaczone: Kolejkuje pliki, do odtwarzania.
- Skok do pliku: Otwiera okno 'Skok do pliku'.
- Opcje wtyczki 'Skok do pliku': Otwiera stronę Preferencji JTF Winampa.
- Zarządzanie kolejką: Otwiera stronę Preferencji JTF Winampa, na zakładce Lista zakolejkowanych.
- Wyczyść kolejkę: Czyści Listę zakolejkowanych (Jeżeli istnieje).
- Kolejkuj album z listy odtwarzania: Pozwala na kolejkowanie zewnętrznego pliku listy odtwarzania.
- Kolejkuj zaznaczone i wymieszaj: Opcja taka sama jak 'Kolejkuj', ale równocześnie losowo zmieniana jest kolejność zaznaczonych utworów.
- Ustaw po bieżącym: Ustawia zaznaczenie na następnym po aktualnie odtwarzanym utworze.
- Pozostaw w kolejce: Usuwa wszystkie wpisy listy odtwarzania poza tymi, które znajdują się w kolejce do odtwarzania.
- Kolejkuj losowo bieżącą listę odtwarzania: Pozwala na losowe kolejkowanie utworów bieżącej listy odtwarzania.
- Włącz podmenu listy odtwarzania: Jeżeli zaznaczone, wszystkie z wybranych wpisów menu pojawiają się w podmenu "Skok do pliku". Gdy odznaczone, wszystkie wybrane wpisy wyświetlane są jako osobne wpisy menu kontekstowego.
- Dodaj na samym dole menu: Gdy zaznaczone, wybrane wpisy menu (lub pojedynczy wpis podmenu) wyświetlane są na dole menu kontekstowego w oknie Edytora list odtwarzania. Gdy odznaczone, menu/podmenu Skoku do pliku pozostają na swojej domyślnej pozycji, która zazwyczaj jest trzecią od góry listy.
- Podgląd: Wyświetla podgląd zaprojektowanego menu dla listy odtwarzania.
- Pozwól środkowemu klawiszowi myszy na dodawanie plików do kolejki: Pozwala na kolejkowanie utworów przy użyciu środkowego klawisza myszy (dodatkowa metoda do 'Alt+Klik' oraz 'klawisza Q'). Pamiętaj, że ta opcja będzie działała poprawnie tylko wtedy, gdy środkowy klawisz myszy nie jest już przypisany do akcji podwójnego kliku w opcjach myszy w Panelu sterowania Windows.
- Inne...
- Przełącz okno JTF, Jeżeli jest widoczne i skrót wybrany jest ponownie: Sprawia, że klawisz skrótu J włącza/wyłącza okno JTF. Jeżeli odznaczone, klawisz skrótu J po prostu otwiera okno dialogowe JTF, ale nie zamyka go po ponownym wciśnięciu klawisza J.
- Migocz wpisem listy odtwarzania, używając 'Pokaż wpis na liście odtwarzania': Migocze wpisem listy odtwarzania, po wybraniu tej opcji w menu kontekstowym utworów w oknie dialogowym JTF oraz w menu 'Wyślij do' dla utworów w widokach multimediów lokalnych w Bibliotece multimediów.
- Używaj odwróconego koloru zaznaczenia dla migoczącego wpisu: Odwraca kolor zaznaczenia migoczącego wpisu, przy użyciu powyższej opcji. Jeżeli niezaznaczone, używa tego samego koloru, co wybrany dla zakolejkowanych utworów na zakładce Wyświetlanie.
- Wyłącz sortowanie wyników szukania 'Skok do pliku': Domyślnie, wyniki wyszukiwania w oknie dialogowym JTF są sortowane alfabetycznie. Zaznaczenie tej opcji sprawia, że wyniki wyszukiwania prezentowane są w takiej kolejności w jakiej znajdowały się na liście odtwarzania.
- Zapobiegaj przewijaniu bieżącej listy odtwarzania w widoku: Gdy zaznaczone, okno listy odtwarzania nie będzie już więcej automatycznie przewijało bieżącego pliku w widoku, gdy rozpoczyna się odtwarzanie następnego utworu. Pamiętaj, że wciąż możesz użyć klawisza spacji do ręcznego przewinięcia odtwarzanego pliku na widok, Jeżeli jest taka potrzeba.
- Ogranicz wyświetlaną liczbę wyników wyszukiwania do... __: Pomaga na skrócenie czasu na uzyskanie wyników wyszukiwania dla dużych list odtwarzania. Wpisz liczbę, aby ograniczyć wyniki wyszukiwania do (domyślnie granicą jest 7000, zwiększ zgodnie z upodobaniami).
- Wyniki filtru wyszukiwania: Rozdzielana średnikiem lista Filtrów, która wyklucza niektóre wpisy z wyświetlania w wynikach wyszukiwania JTF, np. aby wykluczyć strumienie i inne protokoły, użyj składni: http://;mms://;rtsp://;uvox://;linein://;x:\.
- Zwłoka od ostatniego wyszukiwania przed zadaniem wyszukiwania: Określa czas przerwy pomiędzy wpisaniem litery wyszukiwania w oknie wyszukiwania JTF, a samym zadaniem wyszukiwania. Ustaw suwakiem wartość wg własnych upodobań, np. wartość "500 ms" będzie półsekundową przerwą.
Podstrony: Kliknij dwukrotnie wpis "Skok do pliku" w lewym panelu, aby rozwinąć/zwinąć menu.
- Brakujące pliki
- Podświetlaj tło brakujących plików na liście odtwarzania: Podświetla błędne wpisy na liście odtwarzania (np. wpisy, które odnoszą się do plików, których już nie ma w określonym katalogu lub istnieją pod inną nazwą). Możesz łatwo usunąć te błędne wpisy, lub możesz użyć okna dialogowego "Wpis listy odtwarzania" (poprzez menu kontekstowe, lub skrót Ctrl+E) aby je naprawić (użyj przycisku 'Przeglądaj' w powyższym oknie dialogowym, aby wyszukać nową lokalizację przesuniętych plików lub tych ze zmienioną nazwą).
- Opcje: Kliknij przycisk 'Opcje', aby wybrać kolor podświetlenia dla brakujących plików.
- Wyklucz sprawdzanie katalogów współdzielonych: Opcja, która ma na celu wykluczenie katalogów współdzielonych/sieciowych z powyższej opcji sprawdzania brakujących plików.
- Śledzenie zewnętrznych zmian pliku: Opcja, dzięki której Winamp sprawdza brakujące pliki na liście odtwarzania w określonych odcinkach czasu. Ustawienie to jest użyteczne przy aktualizacji bieżących list odtwarzania, na których podświetlane są pliki, które zostały przeniesione lub zmieniono ich nazwę podczas bieżącej sesji Winampa. Ustaw częstotliwość sprawdzania używając suwaka, np. na co każde 4 sekundy. Domyślnym ustawieniem jest 'Wyłączone' (suwak przesunięty maksymalnie w lewo). Najniższym możliwym ustawieniem, gdy opcja jest włączona, jest sprawdzanie co 1 sekunda, tuż za 'Wyłączone', co jest bliskie czasu rzeczywistemu. Zauważ, że opcja ta może używać nieco dodatkowej pamięci/czasu CPU.
- Opcje biblioteki: Opcje integracji z biblioteką multimediów:
- Włącz widok 'Menedżer kolejki JTFE' Biblioteki multimediów: Wstawia menu 'Menedżer kolejki JTFE' w lewym panelu Biblioteki multimediów. Gdy to menu jest zaznaczone, w prawym panelu wyświetla się widok Menedżera kolejki, gdzie możesz zobaczyć i zarządzać Listą zakolejkowanych (zamiast robienia tego samego poprzez menu Menedżera kolejki w oknie dialogowym JTFE lub na stronie 'Lista zakolejkowanych' w Preferencjach).
- Włącz tryb ulubionych kolejek do zarządzania i używania predefiniowanych kolejek: Wstawia menu 'Dodaj do kolejki ulubionych' (tylko wtedy, gdy na Liście zakolejkowanych są utwory) oraz 'Wczytaj ulubione do kolejki' do menu kontekstowego utworów Menedżera kolejki JTFE. Pozwala na dodanie ulubionych list odtwarzania do Menedżera kolejki w Bibliotece multimediów, co czyni prostszym wczytywanie całych list odtwarzania do kolejki JTFE.
- Włącz wpis 'Dodaj do kolejki' w menu 'Wyślij do': Wstawia wpis 'Dodaj do kolejki' do menu kontekstowego 'Wyślij do' utworów w widokach multimediów lokalnych Biblioteki multimediów. Zasadniczo, opcja ta umożliwia wczytywanie utworów z Biblioteki multimediów do Listy zakolejkowanych JTFE.
- Włącz wpis 'Dodaj do kolejki i odtwarzaj' w menu 'Wyślij do': Wstawia wpis 'Dodaj do kolejki i odtwarzaj' do menu kontekstowego 'Wyślij do' utworów w widokach multimediów lokalnych Biblioteki multimediów. Działa tak samo jak 'Kolejkuj & odtwarzaj' (patrz na 'Opcje powłoki' powyżej), ale dla wpisów Biblioteki multimediów.
- Wstaw pliki na początek kolejki: Używając powyższych opcji menu 'Wyślij do', dodaje zakolejkowane pliki na początek bieżącej kolejki, Jeżeli taka już istnieje.
- Wstaw pliki na koniec kolejki: Używając powyższych opcji menu 'Wyślij do', dodaje zakolejkowane pliki na koniec bieżącej kolejki, Jeżeli taka już istnieje.
- Odpytuj Bibliotekę multimediów, Jeżeli nie znaleziono prawidłowych plików list odtwarzania (*.m3u or *.pls) używając 'Kolejkuj Album z listy odtwarzania': Robi dokładnie to co napisano w opcji...
- Dodaj listy odtwarzania z 'Zapisz bieżące wyszukiwanie' do list odtwarzania Biblioteki multimediów: Gdy zaznaczone, listy odtwarzania utworzone przy użyciu opcji 'Zapisz bieżące wyszukiwanie' w oknie dialogowym JTFE będą również dodawane do sekcji listy odtwarzania w Bibliotece multimediów.
- Dodaj listy odtwarzania z 'Zapisz bieżącą kolejkę' do list odtwarzania Biblioteki multimediów: Gdy zaznaczone, listy odtwarzania utworzone przy użyciu opcji 'Zapisz bieżącą kolejkę' w oknie dialogowym JTFE będą również dodawane do sekcji listy odtwarzania w Bibliotece multimediów.
- Dodaj listy do edytora listy odtwarzania, używając polecenia 'Dodaj do Biblioteki multimediów Winampa' w Eksploratorze Windows: Gdy opcja jest zaznaczona, dodaje pliki na koniec bieżącej listy odtwarzania jak i do bazy danych Biblioteki multimediów. Gdy opcja jest odznaczona, pliki dodawane są tylko do bazy danych Biblioteki multimediów.
- Dodatki
- Okno Menedżera kolejki
- Włącz okno 'Menedżera kolejki': Włącza oddzielne/zewnętrzne okno Menedżera kolejki i dodaje wpis "Menedżer kolejki (Alt+Q)" do głównego menu Winampa.
- Wybierając akcję 'Menedżer kolejki' otwórz: Menedżer kolejki -lub- Preferencje wtyczki: Albo otwiera oddzielne okno 'Menedżera kolejki', albo stronę preferencji 'Lista zakolejkowanych', po wybraniu akcji "Zarządzaj kolejką", w podmenu menu kontekstowego 'Skok do pliku' listy odtwarzania.
- Dodatek do typów plików Winampa
- Włącz dodatkowe funkcje na stronie preferencji 'Typy plików': Gdy opcja jest zaznaczona, wyświetlane będą ikony typów plików na liście rozszerzeń plików na stronie preferencji 'Typy plików'.
- Inne funkcje
- Włącz tryb kompaktowy ramki okien skórki klasycznej: Włącza tryb kompaktowy dla ramki wtyczki ogólnej, takie jak Biblioteka multimediów. Ta opcja przeznaczona jest tylko dla skórek klasycznych, a nie nowoczesnych.
- Zapobiegaj problemowi poprawy zgodności z nView: Opcja ta przeznaczona jest dla użytkowników, którzy używają kart graficznych nVidia, z włączoną funkcją nView (wynikiem czego skróty klawiaturowe Winampa nie działały). Zaznaczenie tej opcji naprawia ten problem.
- Okno Menedżera kolejki
3.3 Preferencje Biblioteki multimediów
To są opcje zgromadzone w preferencjach Biblioteki multimediów:
3.3.1 Biblioteka multimediów
- Opcje biblioteki:
- Opcje dwukrotnego kliknięcia lub klawisza Enter: Wybierz czy zaznaczone utwory mają być Odtwarzane czy też Kolejkowane.
- Odtwarzaj wszystkie utwory po dwukliku na liście odtwarzania (od zazn.): Umieszcza wszystkie wpisy listy odtwarzania Biblioteki multimediów do Edytora list odtwarzania i rozpoczyna odtwarzanie od zaznaczonego/podwójnie klikniętego utworu. Jeżeli odznaczone, tylko zaznaczony(e) utwór zostanie odtworzony lub zakolejkowany (w zależności od powyższych ustawień).
- Odtwarzaj wyniki wyszukiwania po dwukliku w widoku multimediów (od zazn.): Umieszcza wszystkie utwory widoku multimediów lokalnych w edytorze list odtwarzania i rozpoczyna odtwarzanie od zaznaczonego/podwójnie klikniętego utworu. Jeżeli odznaczone, tylko zaznaczony(e) utwór w widoku multimediów lokalnych zostanie odtworzony lub zakolejkowany.
- Zachowanie podczas zmiany rozmiaru kolumny: Kliknij przycisk 'Konfiguruj', aby zmodyfikować sposób zachowania się kolumn podczas ich zmiany rozmiaru w Bibliotece multimediów.
- Zmień rozmiar zaznaczonej kolumny: Zmiana kolumn w normalny sposób.
- Zmień rozmiar kolumny i dopasuj sąsiednią kolumnę: Zmiana kolumny i dostosowanie innych kolumn.
- Zmień rozmiar kolumny i dopasuj proporcjonalnie wszystkie kolumny: Zmiana jednej kolumny i proporcjonalne dostosowywanie się innych kolumn.
- Błyskawica w głównym oknie otwiera bibliotekę zamiast okna Informacje: Ikona w Oknie głównym otwiera Bibliotekę multimediów zamiast "Winamp-Informacje..."
- Pokazuj wszystkie listy odtwarzania w menu Wyślij do: Gdy zaznaczone, wyświetla wszystkie listy odtwarzania na jednej dużej liście w menu Wyślij do. Gdy odznaczone, umieszcza pojedynczy wpis listy odtwarzania Biblioteki multimediów w menu Wyślij do, który otwiera oddzielne okno z wyborem listy odtwarzania.
- Media Online:
- Preferencje dotyczące Internetowej klasyfikacji multimediów: Wybierz Oceny: Pozwala na wybór treści, które dostępne będą w listingach multimediów Online (Shoutcast Radio, TV & Wire, Wideo Winampa/AOL, etc). Użyteczne przy filtrowaniu treści tylko dla dorosłych. Dostępna jest również opcja bezpieczeństwa, polegająca na ochronie hasłem.
- Opcje drzewa: Opcje te służą do określenia wyglądu drzewa Biblioteki multimediów.
- Wyświetlaj ikony obok elementów drzewa: Włącza lub wyłącza ikonki drzewa w Bibliotece multimediów.
- Podświetlaj cały element drzewa: Określa czy podświetlać cały wiersz czy tylko jego tekst (aktywnego elementu widoku).
- Aktywuj widok po kliknięciu prawym klawiszem myszy na wpisie drzewa: Gdy opcja jest odznaczona, wywołuje menu kontekstowe po kliknięciu prawym klawiszem myszy na elemencie drzewa. Gdy opcja jest natomiast zaznaczona, czyni ten widok również widokiem aktywnym.
- Wysokość elementu drzewa (wartość domyślna to 18): Określa wysokość przerwy pomiędzy poszczególnymi elementami drzewa (akceptowane są wartości z zakresu 1-60).
- Wyświetlaj ikony wysunięcia obok stacji napędów CD/DVD: Wyświetla lub ukrywa ikonki Wysunięcia napędu, po prawej stronie elementów wskazujących na napędy CD.
- Grupuj stacje napędów CD/DVD w grupie 'Zgrywanie i nagrywanie': Gdy opcja jest zaznaczona, grupuje wszystkie napędy CD jako elementy podrzędne głównego elementu 'Zgrywanie & nagrywanie'. Gdy opcja ta jest natomiast odznaczona, każdy z napędów CD staje się oddzielnym elementem drzewa (może być szczególnie przydatne, gdy użytkownik posiada jeden napęd CD).
- Wygląd:
- Biblioteka multimediów używa tej samej czcionki co edytor list odtwarzania: Opcja ta sprawia, że Biblioteka multimediów używa czcionki, która została określona w Preferencjach ogólnych > Lista odtwarzania (przydatne dla ustawienia wsparcia dla znaków Unicode).
- Użyj swobodnych pasków przewijania, Jeżeli są dostępne: Określa czy używać pasków przewijania ze skórki w Bibliotece multimediów, w skórkach nowoczesnych, które je wspierają.
- Jeżeli to możliwe, koloruj naprzemiennie wiersze w widokach list: Określa czy używać naprzemiennego podświetlania wierszy w widokach list, jak na przykład panelu multimediów lokalnych "Utwory" (tylko w skórkach, które tę funkcję obsługują).
- Używaj menu definiowanych przez skórki: Określa czy używać menu ze skórki (przycisk Biblioteka, menu kontekstowe, etc) w Bibliotece multimediów. Jeżeli opcja ta jest odznaczona, używana jest standardowa metoda Windows do wyświetlania menu.
- Wygląd kolumny klasyfikacji: Zbiór różnych opcji, które określają sposób wyświetlania kolumny Klasyfikacja w widokach multimediów lokalnych...
3.3.2 Media lokalne
- Opcje:
- Wyświetlaj opcję "Pokaż informacje" w widokach multimediów i albumu: Wyświetla w panelu powiązane z utworem informacje, podczas przeglądania w mediach lokalnych.
- Pamiętaj filtry wyszukiwania w widokach multimediów i albumu: Zachowuje wyszukiwane ciągi znaków multimediów i albumu w polach wyszukiwania, do ich usunięcia lub zmiany.
- Włącz 'Ostatnio odtwarzane' w Bibliotece multimediów: Gdy opcja jest zaznaczona, Winamp śledzi kiedy i ile razy utwory z Biblioteki multimediów były odtwarzane. Opcja ta musi być zaznaczona, aby czas i data elementu Ostatnio odtwarzany jak i Licznik odtwarzania były zmieniane. Warto zwrócić uwagę, że ta opcja nie jest powiązana z opcją widoku 'Historia' (i nie ma na nią wpływu) w Bibliotece multimediów-jest ona kontrolowana przez własne ustawienia.
- Odczekaj x sekund przed śledzeniem utworów: Odczekuje określoną długość czasu zanim powiększa licznik odtworzeń.
- Odczekaj x procent odtwarzania przed śledzeniem utworów: Odczekuje określony procent odtworzenia utworu, zanim powiększony zostanie licznik odtworzeń. Obie opcje (czas / procent) mogą być jednocześnie włączone. Winamp użyje pierwszego ze spełnionych warunków.
- Użyj informacji o tytule do formatowania elementów listy odtwarzania: Używa danych biblioteki dla nagłówków, zamiast znaczników ID3 (lub odpowiednik).
- Wyświetlaj pole wyszukiwania 'Szczegóły' w widokach albumu: Dodaje dodatkowe pole, które umożliwia dalsze zawężenie wyników wyszukiwania.
- Nie wczytuj bazy danych podczas uruchamiania Winampa: Wskazuje na to, czy Winamp podczas uruchamiania ma wczytywać bazę danych biblioteki. Zaznaczenie tej opcji może pomóc zmniejszyć zapotrzebowanie na pamięć.
- Użyj pola Wykonawca, Jeżeli pole Wykonawca albumu jest niedostępne: Sprawia, że baza danych Biblioteki multimediów automatycznie przechowuje pole Wykonawca albumu jako pole Wykonawca, Jeżeli pole Wykonawca albumu jest puste.
- Zwłoka zapytania: Parametr ten określa czas po jakim zwracane są wyniki wyszukiwania w widokach multimediów lokalnych (domyślną wartością jest 250 ms).
- Wyczyść bibliotekę: Kliknij przycisk 'Czyść Bibliotekę multimediów', aby usunąć wszystkie wpisy multimediów lokalnych z bazy danych Biblioteki multimediów. Pamiętaj, że działanie to nie usuwa fizycznie plików z dysku. Po kliknięciu wyświetlone zostanie potwierdzające okno dialogowe.
- Śledzone Katalogi:
- Nowe media znalezione w tych katalogach zostaną automatycznie dodane do Biblioteki multimediów: Lista katalogów używanych do tworzenia Biblioteki multimediów.
- Dodaj katalog...: Dodaje katalogi do skanowania multimediów.
- Edytuj zaznaczone: Edytuje właściwości wybranego katalogu.
- Usuń zaznaczone: Usuwa zaznaczone katalogi.
- Skanuj ponownie: Skanuje ponownie wylistowane katalogi multimediów.
- Automatycznie dodawaj odtwarzane pliki: Automatycznie dodaje wszystkie odtwarzane pliki do lokalnej bazy danych multimediów.
- Ponownie skanuj katalogi podczas uruchamiania: Skanuje ponownie wylistowane katalogi nowych multimediów podczas uruchamiania Winampa.
- Automatycznie usuwaj brakujące pliki: Przy ponownym skanowaniu, automatycznie usuwa pliki, których już nie ma w wylistowanych katalogach.
- Skanuj ponownie co __ minut: Skanuje ponownie wylistowane katalogi dla nowych multimediów z interwałem określonym przez odpowiednią wartość.
- Ustawienia odczytywania metadanych: Kliknij przycisk 'Konfiguruj', aby zmodyfikować sposób odczytywania informacji podczas importowania multimediów.
- Konfiguruj:
- Czytaj informacje o mediach podczas importowania (Jeżeli są one dostępne): Odczytuje metadane utworu (artysta, album, rodzaj, etc), Jeżeli są dostępne.
- Jeżeli nie ma informacji, użyj następującego trybu wykrywania: 'Dowolne/Wszystkie': Określa sposób uzupełniania brakujących informacji, Jeżeli brakuje 'Dowolnego' lub 'Wszystkich' metadanych pliku.
- Złożone: Wykrywa metadane automatycznie.
- Proste: Wykrywa metadane przy użyciu formatu Artysta\Album\Tytuł.
- Bez zgadywania: Wyłącza zgadywanie. Jeżeli brak jakiejś wartości metadanych, to wszystkie puste pola takimi pozostaną, poza polem Tytuł, który (Jeżeli jest pusty) będzie nazwą pliku.
- Konfiguruj:
3.3.3 Usługi Online
- Zezwalaj na automatyczną zmianę rozmiaru sekcji: Odznacz, aby wyłączyć automatyczną zmianę rozmiaru sekcji Serwisów Online.
- Preferencje pamięci podręcznej: Wybierz odpowiednią opcję, aby określić preferencje pamięci podręcznej multimediów.
- Przechowuj strony w pamięci podręcznej przez: Określ przedział czasu, podczas którego strony będą przechowywane (domyślnie: 'Godzinę').
- Maksymalne pasmo dla multimediów w kilobajtach __: Określa maksymalną jakość strumienii wideo dostępnych w sekcji Muzyka Winampa oraz Wideo AOL. Ustawienia te są ściśle uzależnione od prędkości twojego połączenia Internetowego.
- Minimalne pasmo dla multimediów w kilobajtach __: Określa minimalną jakość strumienii wideo. Pamiętaj, że te ustawienia nie są używane przez niektóre sekcje.
3.3.4 Katalog podcastów
- Aktualizacje subskrypcji / Aktualizuj co: Określa częstość automatycznej aktualizacji subskrybowanych podcastów. Jeżeli wybrane jest 'Nigdy', będziesz musiał to uczynić ręcznie, poprzez odpowiedni interfejs Biblioteki multimediów.
- Aktualizuj podczas uruchamiania: Jeżeli ta opcja jest zaznaczona, twoje subskrybowane podcasty są uaktualniane przy uruchamianiu Winampa.
- Pobieraj nowe media automatycznie: Wybierz jedno z: Brak, Najnowszy epizod, Dwa ostatnie epizody, Trzy ostatnie epizody lub Pięć ostatnich epizodów. Po wybraniu elementu (poza Brak), epizody zasubskrybowanych podcastów pobierane będą automatycznie.
- Katalog pobranych plików: Określa katalog, w którym przechowywane są pobrane podcasty. Przy ręcznym wpisywaniu ścieżki dostępu (w przeciwieństwie do kliknięcia przycisku 'Przeglądaj) należy pamiętać, że katalog taki musi istnieć.
3.3.5 Zgrywanie dysków CD
- Koder:
- Format kodowania: Wybierz format kodowania, który użyty zostanie podczas zgrywania CD.
- Opcje kodera: Wybierz jakość oraz opcje kodowania, takie jak bitrate oraz stereo vs. mono.
- Zgrywanie
- Maksymalna prędkość zgrywania w Winampie: Wybierz prędkość, z jaką zgrywane będą utwory z CD.
UWAGA
Aby móc zgrywać utwory z CD z prędkością większą od 4x, musisz zakupić Winampa Pro.
- Czytaj dane audio z dysków CD za pomocą biblioteki zgrywania Sonic: Używa silnika zgrywania Sonic dołączonego do Winampa. Jeżeli opcja jest odznaczona, Winamp próbował będzie użyć systemowego sterownika ASPI lub Jeżeli nie jest on dostępny, natywnego API NT SCSI (Windows 2000/XP lub nowszy)
- Maksymalna prędkość zgrywania w Winampie: Wybierz prędkość, z jaką zgrywane będą utwory z CD.
- Ustawienia pliku wyjściowego:
- Określ katalog docelowy dla zgranych utworów: Kliknij przycisk 'Przeglądaj' i wybierz katalog w którym przechowywane będą zgrane utwory z CD, lub wpisz ręcznie ścieżkę dostępu w odpowiednim polu (uwaga, wpisując ścieżkę dostępu samemu pamiętaj, że katalog ten musi już istnieć).
- Określ konwencję nazewnictwa zgranych utworów: Wpisz format nazewnictwa plików zgranych w CD. Kliknij przycisk 'Pomoc', aby dowiedzieć sie więcej o ich formatowaniu.
- Stosuj wielkie litery w rozszerzeniach plików: Używa wielkich liter w rozszerzeniach pliku. Na przykład, Winamp będzie używać ".AAC" zamiast ".aac".
- Automatycznie dodawaj zgrane pliki do bazy danych Biblioteki multimediów: Dodaje pliki utworzone podczas zgrywania CD do Biblioteki multimediów.
- Automatycznie dodawaj znaczniki z metadanymi do zgranych plików: Dodaje metadane do plików utworzonych podczas zgrywania CD, Jeżeli jest to możliwe.
- Automatycznie obliczaj współczynnik wzmocnienia Replay Gain: Automatycznie wylicza i zapisuje do zgranych plików wartości współczynnika ReplayGain. Ten proces nie jest widoczny i ma miejsce podczas kończenia zgrywania każdej ze ścieżek. Domyślnym zachowaniem jest zapisywanie wartości współczynnika Wzmocnienia dla Albumu (który zawiera Wzmocnienie dla Utworu). Pamiętaj, że aktywowanie tej opcji może znacznie zwolnić proces zgrywania.
- Zapisuj numery utworów w formacie numer/łącznie (np. 12/15): Jeżeli odznaczone, po prostu zapisuje numery utworów jako pojedyncze liczby typu całkowitego.
- Dodając znaczniki do utworów zgranych z dysków CD, rozpocznij od: Wpisz numer, od którego rozpoczyna się numerowanie utworów. Domyślną wartością jest "1".
- Dodaj poniższy tekst do pola komentarza zgranych plików: Wpisz komentarz, który zapisany zostanie w sekcji komentarza metadanych, np. Zgrane Winampem.
- Tworzenie list odtwarzania:
- Utwórz następujące listy odtwarzania: Określ typ list odtwarzania, które chcesz utworzyć podczas zgrywania płyt CD.
- Określ konwencję nazewnictwa list odtwarzania w formatach M3U i PLS: Określa format listy odtwarzania wykorzystywany w zgranych utworach CD. Kliknij przycisk Pomoc, aby dowiedzieć się więcej o ich formatowaniu.
3.3.6 Historia
- Włącz widok 'Historia' w Bibliotece multimediów: Włącza lub wyłącza widok Historia. Widok Historia przechowuje informacje o tym kiedy oraz ile razy dany utwór był odtwarzany w Winampie.
- Śledź kiedy oraz ile razy wszystkie pliki były odtwarzane: Zezwala na śledzenie odtwarzania plików lokalnych.
- Śledź kiedy oraz ile razy wszystkie strumienie były odtwarzane: Zezwala na śledzenie odtwarzania strumieni Internetowych.
- Śledź tylko utwory odtwarzane w ciągu ostatnich __ dni: Jeżeli opcja jest zaznaczona, możesz określić do ilu dni chcesz ograniczyć śledzenie odtwarzanych utworów.
- Kontrola śledzenia
- Odczekaj X sekund: Odczekuje określoną ilość sekund, zanim rozpoczyna śledzenie odtwarzania utworu.
- Odczekaj X procent: Odczekuje określony procent odtworzenia utworu, zanim rozpoczyna śledzenie odtwarzania utworu.
- Poczekaj do końca całkowitego odtwarzania: Odczekuje do końca odtwarzania utworu, zanim rozpoczyna jego śledzenie.
3.3.7 Urządzenia Przenośne
UWAGA
Te sekcje widoczne są tylko wtedy, gdy do systemu podłączone jest urządzenie przenośne. Aby uzyskać dostęp do konfiguracji urządzenia wybierz jedno z wykrytych urządzeń/odtwarzaczy wylistowanych w menu.
- Kopiowanie do nazw plików lokalnych multimediów: Określa miejsce, gdzie kopiowane są pliki, gdy używana jest opcja 'Kopiuj do multimediów lokalnych', która to kopiuje pliki z urządzenia przenośnego na twardy dysk użytkownika (opcja ta również automatycznie dodaje skopiowane pliki do bazy danych Biblioteki multimediów).
- Używaj ustawień zgrywania dysków CD: Opcja ta domyślnie jest zaznaczona. Używany jest ten sam Katalog docelowy jak i Konwencja nazewnictwa co określony na zakładce 'Ustawienia pliku wyjściowego' ustawień Zgrywania CD. Gdy opcja ta jest natomiast odznaczona, poniższe dwie opcje stają się dostępne:
- Określ katalog docelowy dla skopiowanych utworów: Kliknij przycisk 'Przeglądaj' i wybierz katalog, w którym przechowywane będą skopiowane utwory lub wpisz lokalizację w odpowiednim polu (należy zwrócić uwagę na fakt, że wpisując katalog ręcznie musi on już istnieć).
- Określ konwencję nazewnictwa dla skopiowanych plików: Wpisz format nazwy zgrywanych utworów z CD. Kliknij przycisk 'Format-Pomoc', aby dowiedzieć się więcej o formatowanych ciągach.
- Używaj ustawień zgrywania dysków CD: Opcja ta domyślnie jest zaznaczona. Używany jest ten sam Katalog docelowy jak i Konwencja nazewnictwa co określony na zakładce 'Ustawienia pliku wyjściowego' ustawień Zgrywania CD. Gdy opcja ta jest natomiast odznaczona, poniższe dwie opcje stają się dostępne:
- Synchronizacja: Te opcje mają wpływ na to, co się stanie po kliknięciu przycisku 'Sync', dla twojego wylistowanego urządzenia w sekcji Urządzeń przenośnych Biblioteki multimediów.
- Synchronizacja list odtwarzania: Wybierz albo 'Uaktualnij tylko zaznaczone listy odtwarzania', albo 'Uaktualnij wszystkie listy odtwarzania poza tymi zaznaczonymi'. Na poniższej liście zostaną wyświetlone wszystkie listy odtwarzania przechowywane w sekcji listy odtwarzania Biblioteki multimediów.
- Synchronizacja podcastów: Uaktualnij __ najnowsze epizody: Wybierz ile epizodów dla kanału podcastu ma być zsynchronizowanych (domyślnie synchronizowane są '3' najnowsze) i czy synchronizowane mają być 'Wszystkie podcasty' czy tylko 'Wybrane podcasty'. Gdy zaznaczona jest opcja 'Wybrane podcasty', lista podcastów (Jeżeli jakieś są) staje się aktywna, żeby można było wybrać poszczególne elementy. Lista ta zapełniana jest przez dowolne podcasty, które zostały zasubskrybowane poprzez widok Biblioteki multimediów "Katalog podcastów > Subskrypcje".
- Synchronizacja biblioteki: Uaktualnij wszystkie listy odtwarzania poza tymi zaznaczonymi: Zaznacz tę opcję, aby zsynchronizować wszystkie utwory wylistowane w sekcji Media lokalne Biblioteki multimediów. Pamiętaj, że opcja ta ograniczona jest wielkością dostępnej pamięci na przenośnym odtwarzaczu.
- Użyj poniższego zapytania do określenia typów synchronizowanych multimediów: Użyj przycisku 'Edytuj Zapytanie', aby określić typy plików, które chcesz synchronizować. Opcja ta jest użyteczna tylko do określania typów audio, a nie wideo lub określania artystów, typów plików, rodzaju muzyki, ocen, itp.
- Automatyczna synchronizacja: Automatycznie synchronizuj mój odtwarzacz podczas połączenia: Zaznacz tę opcję, Jeżeli chcesz aby twoje urządzenie było automatycznie synchronizowane po jego podłączeniu do Winampa.
- Jeżeli od synchronizacji minęło __ godzin: Określa przedział czasowy, po którym następuje autosynchronizacja. Jeżeli opcja ustawiona jest na "0", oznacza to, że autosynchronizacja wystąpi przy każdym połączeniu i/lub uruchamianiu Winampa.
- Automatyczne zapełnianie: Te opcje mają wpływ na to, co się stanie po kliknięciu przycisku 'Autofill', dla twojego wylistowanego urządzenia w sekcji Urządzeń Przenośnych Biblioteki multimediów. Funkcja Autofill wybierze utwory, które zostaną przesłane na urządzenie w oparciu o oceny oraz ilość odtworzeń. W przeciwieństwie do Sync, tutaj za każdym razem wybierany jest inny zestaw utworów.
- Wyższy priorytet dla wyżej sklasyfikowanych utworów: Zaznacz tę opcję, aby nadać utworom o wyższej ocenie wyższy priorytet. Dzięki temu, na odtwarzacz zostaną przesłane przede wszystkim utwory najlepiej ocenione (np. o ocenie 4 lub 5).
- Automatycznie zapełnij urządzenie w __%: Przesuń odpowiednio suwak. Jeżeli nie chcesz, by twój odtwarzacz był zapełniany w 100%, ustaw odpowiednio wartość ustawienia.
- Użyj tego zapytania, aby określić utwory dla Automatycznego zapełniania: Kliknij przycisk 'Edytuj Zapytanie', aby dostosować kryteria funkcji Autofill. Możesz ograniczyć minimalną długość utworu, np. używając zapytania "length > 30" uzyskasz efekt, że utwory krótsze niż 30 sekund nie zostaną przesłane na odtwarzacz. Wyczyść pole zapytań, Jeżeli nie chcesz wprowadzać żadnych ograniczeń lub modyfikować zapytania.
- Automatycznie zapełniaj tylko pełnymi albumami: Zaznacz tę opcję, Jeżeli chcesz by funkcja Autofill wysyłała tylko pełne albumy na twoje urządzenie, a nie pojedyncze utwory.
- Automatycznie zapełniaj moje urządzenie po nawiązaniu połączenia: Zaznacz tę opcję, Jeżeli chcesz aby funkcja Autofill działała za każdym razem gdy podłączysz urządzenie i/lub włączysz Winampa.
- Jeżeli nie uruchomiono automatycznego zapełniania przez __ godzin: Określa przedział czasowy, po którym funkcja Autofill powinna działać. Jeżeli opcja ustawiona jest na "0", oznacza to, że funkcja AutoFill zadziała przy każdym połączeniu i/lub uruchamianiu Winampa.
- Transkodowanie: Te opcje mają wpływ na to, co się stanie gdy spróbujesz synchronizować lub kopiować utwory na urządzenie, które nie są z nim kompatybilne, np. pliki, które mają format nieobsługiwany przez urządzenie (np. Jeżeli spróbujesz skopiować pliki ogg, flac lub wma na swojego iPoda).
- Włącz transkodowanie niezgodnych utworów: Włącz tę opcję, aby aktywować Transkodowanie. Po jej włączeniu, formaty plików, które nie są kompatybilne zostaną automatycznie skonwertowane na format, który jest obsługiwany przez twoje urządzenie.
- Zaawansowane:
- Wymuszaj, gdy szybkość transmisji bitów wynosi ponad __ kb/s: Zaznacz tę opcję, Jeżeli chcesz aby konwertowane były również utwory kompatybilne, gdy bitrate jest wyższy niż określona wartość. Na przykład, Jeżeli wpiszesz "250", to wszystkie kompatybilne formaty (np. mp3, m4a, aac dla iPod) o wyższej wartości bitrate zostaną transkodowane. Opcja ta jest użyteczna, jeżeli twój odtwarzacz nie ma dużo pamięci lub Jeżeli chcesz zmieścić więcej utworów na urządzeniu, poprzez wymuszenie transkodowania do mniejszego bitratu.
- Format: Wybierz kompatybilny format z rozwijalnej listy. W większości przypadków, domyślny "Koder MP3" będzie wystarczający, jako że format MP3 jest obsługiwany na wszystkich urządzeniach. Ale należy wziąć pod uwagę, że Kodowanie do formatu MP3 dostępne jest tylko w Winampie Pro, dlatego też, użytkownicy Winampa nie posiadający licencji Pro będą musieli wybrać inny koder. Opcje specyficzne dla kodera wyświetlane są poniżej i można je dostosować do własnych upodobań, Jeżeli jest taka potrzeba.
- Wysoce zalecane: Gdy wybrana jest opcja 'Wysoce zalecane', to koder będzie miał pierwszeństwo przed innymi. Aby wyłączyć indywidualny koder, który nie będzie używany do transkodowania, wybierz 'Nie używaj' z listy rozwijalnej.
- Widok: Ustawienia wyświetlania tytułów:
- Dwa filtry: Ustawienie domyślne. Gdy jest zaznaczone, pojawiają się dwa panele, w górnej sekcji widoku Biblioteki multimediów, dla wybranego urządzenia przenośnego. Panel Utwory, u dołu zawsze się tam znajduje i nie jest wliczany w całkowitą liczbę paneli (filtrów).
- Trzy filtry: Widok Biblioteki multimediów w górnej sekcji zawiera trzy panele.
- Filtry: Określ, które filtry chcesz wyświetlić dla dwu lub trzech paneli. Wybierz dowolny z następujących kombinacji: Wykonawca, Album, Gatunek, Rok, Indeks wykonawcy (A-Z) (obsługiwany przez wszystkie urządzenia); Wykonawca albumu, Wydawca, Kompozytor, Indeks wykonawcy albumu (A-Z) (obsługiwany przez: iPod, USB, tylko urządzenia P4S).
- Pokazuj pliki wideo w osobnym widoku: Zaznacz tę opcję, aby wyświetlić pliki wideo w osobnym widoku 'Wideo', dla urządzenia przenośnego.
- Zaawansowane: Dodatkowe opcje tylko dla obsługiwanych urządzeń.
UWAGA
Ta zakładka pojawia się tylko dla urządzeń/odtwarzaczy USB obsługiwanych przez wtyczkę pmp_usb.dll, nie dla urządzeń P4S, Creative, lub ActiveSync. Zakładka Zaawansowane pojawia się również dla iPodów, ale zawiera tylko opcje odtwarzania bez przerw(gapless).
- Format nazwy pliku: Określa katalog docelowy na urządzeniu USB, do którego będą kopiowane pliki oraz określa format nazewnictwa tych plików. Na przykład, aby skopiować katalog o nazwie MP3 oraz zachować oryginalne nazwy plików, użyj: X:\mp3\<filename> (gdzie X: jest prawidłową litera napędu). Kliknij przycisk "Format-Pomoc", aby uzyskać więcej informacji.
- Katalog listy odtwarzania: Kliknij przycisk "Przeglądaj", aby określić katalog w twoim urządzeniu, w którym przechowywane będą listy odtwarzania. Pamiętaj, że katalog ten musi już istnieć w napędzie USB.
- Obsługiwane formaty: Wypisane na liście obsługiwane formaty urządzenia USB. Na przykład, standardowe odtwarzacze mp3 (USB) mogą obsługiwać tylko odtwarzanie MP3. Inne urządzenia i napędy pamięci flash obsługują wiele innych formatów. Kliknij przycisk "Składnia-Pomoc", aby uzyskać więcej informacji.
- Usuń puste katalogi: Zaznacz tę opcję, Jeżeli chcesz, aby Winamp usuwał puste katalogi w twoim urządzeniu/napędzie USB.
- Zapisz i skanuj ponownie: Kliknij ten przycisk, aby zachować ustawienia i przeskanować ponownie urządzenie. Pamiętaj, że zmiany ustawień na tej stronie są automatycznie zapisywane.
- Odśwież pamięć podręczną: Kliknij ten przycisk, aby wyczyścić wewnętrzną pamięć podręczną w napędzie USB.
3.4 Preferencje skórek
To są opcje zgromadzone w preferencjach skórek Winampa:
3.4.1 Skórki
- Zainstalowane skórki: Lista dostępnych skórek.
- Ustaw katalog skórek...: Kliknij, aby zmienić katalog lokalizacji skórek.
- Losowa zmiana skórek: Automatyczna i losowa zmiana skórki przy każdym nowo odtwarzanym utworze.
- Zmień nazwę bieżącej skórki...: Kliknij, aby zmienić nazwę zaznaczonej skórki.
- Odinstaluj bieżącą skórkę...: Kliknij, aby odinstalować zaznaczoną skórkę.
- Informacje o bieżącej skórce: Wyświetla informacje o zaznaczonej skórce, Jeżeli dostępne.
- Pobierz skórki: Kliknij, aby pobrać więcej skórek z sieci Internet.
3.4.2 Skórki klasyczne
Te opcje są zgodne tylko ze skórkami klasycznymi Winampa 2.x.
- Opcje skórki klasycznej:
- Przyciemniaj paski tytułu nieaktywnych okien: Pozwala na przygaszanie belki tytułowej nieaktywnych okien Winampa.
- Dokuj okna Winampa przy "x" pikselach: Pozwala na ustalenie wartości dokowania okien (w pikselach, domyślnie 10).
- Włącz płynną zmianę rozmiaru okien: Pozwala na płynną zmianę rozmiaru okien Skórki Klasycznej.
- Zawsze wyświetlaj pasek ustawień w głównym oknie Winampa: Belka ustawień daje szybki dostęp do najczęściej używanych opcji. Nie jest dostępna we wszystkich Skórkach klasycznych.
- Wyświetlaj podpowiedzi w głównym oknie Winampa: Pokazuje podpowiedzi, po umieszczeniu kursora myszy nad przyciskami lub elementami interfejsu.
- Opcja Podwójny rozmiar okna dotyczy również korektora graficznego: Podczas zmiany rozmiaru głównego okna zmienia się także rozmiar korektora graficznego.
- Tradycyjna (jednoklikowa) obsługa przycisków listy odtwarzania: Włącza klasyczną, jednoklikową obsługę listy odtwarzania.
- Używaj kursorów myszy ze skórki: Zamiast systemowych kursorów myszy uzywane są kursory Winampa.
- Używaj czcionki skórki do wyświetlania tytułu głównego okna (brak obsługi znaków międzynarodowych): Zamiast systemowych czcionek w pasku tytułu głównego okna, używane są czcionki Winampa.
- Tryb zgodności z menedżerem Litestep VWM: Włącza tryb zgodności z Litestep VWM.
- Zawsze wyświetlaj na wirtualnych pulpitach Litestep Virtual Desktops: Włącza wyświetlanie na Litestep Virtual Desktops.
- Wyświetl pozycję utworu listy odtwarzania na pasku utworu: Wyświetla lub ukrywa numer utworu listy odtwarzania w pasku utworu skórki klasycznej.
- Wizualizacje klasyczne:
- Ustawienia wizualizacji klasycznej: Wybierz Analizator widma, Oscyloskop, lub Brak wizualizacji
- Częstotliwość odświeżania wizualizacji: Użyj suwaka, aby określić szybkość odświeżania wizualizacji.
- Styl kolorowania analizatora: Wybierz Styl normalny, Styl ognia lub Styl liniii. Każdy z nich nadaje analizatorowi widma inny wygląd.
- Pokazuj impulsy na analizatorze: Włącza widoczność wierzchołków, aby wyświetlić maksymalne wartości analizatora widma.
- Szerokość słupków analizatora widma: Wybierz Cienkie słupki dla cienkich słupków lub wybierz Grube słupki dla szerokich słupków.
- Szybkość opadania słupków: Użyj suwaka, aby ustalić prędkość opadania słupków analizatora widma.
- Szybkość opadania impulsu: Użyj suwaka, aby ustalić prędkość opadania impulsów analizatora widma.
- Styl rysowania oscyloskopu: Wybierz Punktowo, liniiowo lub Jednolicie, aby ustalić styl rysowania oscyloskopu.
3.4.3 Skórki nowoczesne
Te opcje są zgodne tylko ze skórkami nowoczesnymi Winampem 3.x i nowszymi.
- Ogólne:
- Rozdzielczość czasomierzy: Używając suwaka ustaw odpowiednią rozdzielczość zegarów dla twojego komputera (lub użyj przycisku poniżej).
- Szybkość tekstu: Używając suwaka wybierz szybkość przesuwania się tekstu w pasku tytułu głównego okna Winampa.
- Włącz podpowiedzi: Pokazuje podpowiedzi, po umieszczeniu kursora myszy nad przyciskami lub elementami interfejsu.
- Dokuj okna przy "x" pikselach: Wpisz wartość, przy której okna Winampa będą dokowane (w pikselach).
- Dokuj paski narzędziowe przy "x" pikselach: Wpisz wartość, przy której paski narz. Winampa będą dokowane (w pikselach).
- Skalowanie wszystkich okien: Jeżeli zaznaczone, użyj suwaka aby określić rozmiar skalowanych okien Winampa.
- Skalowanie w trybie kompaktowym tak jak w normalnych oknach: Ustala skalowanie dla trybu kompaktowego, takie same jak w oknach trybu normalnego.
- Alpha Blending:
- Włącz technologię Alpha Blending: Użycie Alpha Blending sprawia, że niektóre skórki mogą wyświetlać subtelne cienie, zaokrąglone krawędzie i inne ulepszenia wizualne (tylko w Windows 2000 lub nowszym). Należy pamiętać, że Alpha Blending używa więcej CPU, ale nie wszystkie skórki nowoczesne mogą te efekty wykorzystać (np. domyślna skórka nowoczesna nie używa efektów Alpha Blending).
- Ustaw przezroczystość dla wszystkich okien we wszystkich skórkach: Włącza przezroczystość dla wszystkich okien (suwak obok), po określonej akcji: Zanikanie gdy nieaktywny (okna zanikają, gdy są nieaktywne), Zanikanie bez kursora (okna zanikają, gdy kursor myszki jest poza ich obszarem), lub Brak zanikania (okna na stałe mają przezroczystość ustaloną przez suwak)
- Przezroczystość w trybie kompaktowym tak jak w normalnych oknach: Okna Winampa, w trybie kompaktowym, zachowują się tak jak w trybie normalnym.
- Automatyczna przezroczystość: Przy pomocy suwaków ustal czasy dla: Pojawianie (0 - 250ms), Opóźnienie (0 - 2000ms), lub Zanikanie (0-1000ms) okien.
- Renderowanie czcionek:
- Używaj renderowania czcionek TTF: Określa czy używać wewnętrznego renderera czcionek truetype (mniejsze obciążenie CPU i pamięci) czy też renderera czcionek Windows. Opcja ta ma wpływ na tekst na pasku tytułu każdego z okien, także na tekst Paska Utworów w głównym oknie (w zależności od poniższych opcji). Lepsze wyniki w wyświetlaniu znaków Unicode, Jeżeli odznaczycz tę opcję w systemach nie anglojęzycznych/łacińskich
- Kodowanie tablicy znaków: Wybierz kodowanie znaków z listy rozwijalnej, Jeżeli jest taka potrzeba (domyślne ustawienie 'Auto' powinno wystarczyć w większości przypadków). Pamiętaj, że ta opcja jest głównie używana do renderowania czcionek niestandardowych.
- Używaj czcionek alternatywnych zdefiniowanych przez skórkę: Jeżeli opcja ta jest zaznaczona, używa czcionek zdefiniowanych w bieżącej skórce. Opcja ta nie jest zalecana Jeżeli wymagasz używania znaków Unicode.
- Podstawowa czcionka w ciągach zawierających znaki tylko 7-bitowe: Używa określonej czcionki skórki tylko dla znaków angielskich.
- Używaj mapowania czcionki: Pozwala na określenie czcionki dla określonych skórek oraz/lub komponentów.
- Używaj mapowania czcionek skórki: Odznacz tę opcję, Jeżeli wymagasz obsługi znaków Unicode (nie łacińskich).
- Zastępowanie czcionek bitmapowych Winampa czcionkami TrueType (Zastąp): Określ czcionkę, która zastąpi wewnętrzną czcionkę bitmapy, np. Jeżeli chcesz obsługi wielu standardów kodowania (Latin, Cyrillic, Oriental, itd), to zaznacz odpowiednią czcionkę, jak na przykład 'Arial Unicode MS'.
- Zmniejsz/Zwiększ rozmiar: Zwiększa lub zmniejsza rozmiar czcionki w Pasku Utworu w głównym oknie.
- Czcionki bitmapowe w ciągach zawierających znaki tylko 7-bitowe: Wyświetlanie domyślnej czcionki bitmapy tylko dla znaków angielskojęzycznych.
- Domyślnie / powrót: Jeżeli bieżąca skórka nie określa czcionki, lub określa taką, której nie można znaleźć w systemie, używa jej zamiast ich.
- Zmniejsz/Zwiększ rozmiar: Zwiększa lub zmniejsza rozmiar określonej w opcji powyżej czcionki Paska utworów w głównym oknie.
- Schematy kolorów: Wybierz z wyświetlonych schematów kolorów odpowiedni dla danej skórki.
- Ustaw schemat kolorów: Kliknij, aby ustawić zaznaczony schemat kolorów.
3.5 Preferencje wtyczek
To są opcje zgromadzone w preferencjach wtyczek Winamapa:
3.5.1 Wtyczki
- Katalog wtyczek wizualizacji: Kliknij, aby wybrać nowy katalog dla wtyczek wizualizacji.
- Katalog wtyczek efektów/DSP: Kliknij, aby wybrać nowy katalog dla wtyczek efektów DSP.
- Priorytet wtyczki wizualizacji: Użyj suwaka, aby określić priorytet dla wizualizacji.
- Automatycznie uruchamiaj wtyczkę wizualizacji podczas odtwarzania: Automatycznie uruchamia wizualizacje, gdy uruchamiane jest odtwarzanie.
- Wyłącz wbudowaną wizualizację, gdy aktywna jest wtyczka wizualizacji: Nie wyświetlaj głównego okna wizualizacji, gdy aktywna jest wtyczka wizualizacji.
- Wyłącz SEH dla wtyczek wizualizacji/DSP/ogólnego zastosowania: Wyłącza Structured Exception Handling. Funkcja użyteczna dla twórców wtyczek, nie jest zalecana dla zwykłych użytkowników.
- Opróżnij pamięć podręczną nazw wtyczek: Czyści pamięć podręczną wtyczki.
3.5.2 Wejściowe
Wtyczki wejściowe, zwane również dekoderami, określają typy plików jakie obsługiwane są w Winampie. Na przykład, Dekoder Nullosft MPEG Audio (in_mp3.dll) wymagany jest do obsługi plików mp3, dekoder Nullsoft Vorbis (in_vorbis.dll) wymagany jest do odtwarzania plików Ogg Vorbis, itd. Jeżeli wtyczka in_vorbis.dll nie znajduje się w katalogu Winamp\Plugins, to Winamp nie będzie mógł odtworzyć plików z rozszerzeniem .ogg.
Każda z wtyczek wejściowych ma własne opcje konfiguracji. Można w nich znaleźć takie opcje jak klasę priorytetu, rozmiar bufora strumienia, rozszerzenia plików obsługiwanych przez wtyczkę oraz inne specyficzne opcje dla typów plików obsługiwanych przez odpowiednią wtyczkę wejścia.
- Wtyczki wejściowe: Wyświetla zainstalowane wtyczki wejścia Winampa.
- Konfiguruj: Konfiguruje zaznaczoną wtyczkę.
- Informacje: Wyświetla informacje o twórcach zaznaczonej wtyczki.
- Odinstaluj wtyczkę: Deinstaluje zaznaczoną wtyczkę.
- Pobierz wtyczki: Kliknij, aby pobrać więcej wtyczek z sieci Internet.
3.5.3 Wyjściowe
Wtyczki wyjścia określają metodę odtwarzania używaną przez Winampa. Tylko jedna z wtyczek wyjścia może być aktywna, a tą aktywna jest ta podświetlona. Zalecaną wtyczką wyjścia dla normalnego odtwarzania jest 'DirectSound Output' (out_ds.dll). Wtyczka 'DirectSound Output' umożliwia dodatkowe właściwości, takie jak wielokanałowe wyjście, odtwarzanie gapless (bez przerw) oraz odtwarzanie z zanikiem (crossfading). Starsza metoda, dla Win9x 'WaveOut Output' jest przestarzała i nie jest zalecana, aby używać jej w Windows 2000/XP/2003/Vista, jednak użytkownicy Windows 2000 muszą upewnić się, że zainstalowany jest DirectX v8 lub nowszy.
Inne wtyczki wyjścia mogą być używane do konwersji formatów plików. Na przykład, gdy aktywna jest wtyczka Diskwriter (podświetlona), to Winamp przekonwertuje odtwarzane utwory na pliki WAV. Konfiguracja wtyczki Diskwriter zawiera opcje, które umożliwiają ustawienie jakości plików WAV oraz katalog, w którym pliki będą przechowywane. Gdy wtyczka Diskwriter jest aktywna, odtwarzanie będzie o wiele szybsze i nie usłyszysz żadnego dźwięku. Należy jednak pamiętać, że obecnie metoda używana we wtyczce Diskwriter jest przestarzała. Nowsze wersje Winampa rozprowadzane są z wbudowanym narzędziem do transkodowania utworów (Konwerter formatów), do którego dostęp uzyskujemy poprzez menu kontekstowe "Wyślij do", z poziomu Edytora listy odtwarzania i Biblioteki multimediów. W większości przypadków jednak, nie powinieneś zmieniać aktywnej wtyczki wyjścia z domyślniezaznaczonej 'DirectSound Output'.
- Wtyczki wyjściowe: Wyświetla zainstalowane wtyczki wyjścia Winmapa.
- Konfiguruj: Konfiguruje zaznaczoną wtyczkę.
- Informacje: Wyświetla informacje o twórcach zaznaczonej wtyczki.
- Odinstaluj wtyczkę: Deinstaluje zaznaczoną wtyczkę.
- Pobierz wtyczki: Kliknij, aby pobrać więcej wtyczek z sieci Internet.
3.5.4 Wizualizacje
Podświetlona wtyczka Wizualizacji jest tą aktywną.
- Wtyczki wizualizacji: Wyświetla zainstalowane wtyczki wizualizacji Winampa.
- Moduł wtyczki: Wybiera moduł dołączony do wtyczki.
- Uruchom: Uruchamia zaznaczoną wtyczkę i moduł.
- Zatrzymaj: Zatrzymuje zaznaczoną wtyczkę i moduł.
- Konfiguruj: Konfiguruje zaznaczoną wtyczkę.
- Odinstaluj wtyczkę: Deinstaluje zaznaczoną wtyczkę.
- Pobierz wtyczki: Kliknij, aby pobrać więcej wtyczek z sieci Internet.
3.5.5 Efektów/DSP
Podświetlona wtyczka efektów DSP jest tą aktywną. Wybierz '(Brak)', aby ją wyłączyć.
- Wtyczki efektów/DSP: Wyświetla zainstalowane wtyczki efektów DSP Winampa.
- Moduł wtyczki: Wybiera moduł dołączony do wtyczki.
- Konfiguruj wybraną wtyczkę: Konfiguruje zaznaczoną wtyczkę.
- Odinstaluj wtyczkę: Deinstaluje zaznaczoną wtyczkę.
- Pobierz wtyczki: Kliknij, aby pobrać więcej wtyczek z sieci Internet.
3.5.6 Ogólnego zastosowania
Wtyczki ogólnego zastosowania dodają ekstra funkcjonalność i właściwości do Winampa.
- Wtyczki ogólnego zastosowania: Wyświetla zainstalowane wtyczki ogólne Winampa.
- Konfiguruj wybraną wtyczkę: Konfiguruje zaznaczoną wtyczkę.
- Odinstaluj wybraną wtyczkę: Deinstaluje zaznaczoną wtyczkę.
- Pobierz wtyczki: Kliknij, aby pobrać więcej wtyczek z sieci Internet.
3.5.7 Biblioteka multimediów
Wtyczki Biblioteki multimediów rozszerzają i dodają ekstra właściwości do Biblioteki multimediów
- Wtyczki Biblioteki multimediów: Wyświetla zainstalowane wtyczki Biblioteki multimediów Winampa.
- Konfiguruj wybraną wtyczkę: Konfiguruje zaznaczoną wtyczkę.
- Odinstaluj wybraną wtyczkę: Deinstaluje zaznaczoną wtyczkę.
- Pobierz wtyczki: Kliknij, aby pobrać więcej wtyczek z sieci Internet.
3.5.8 Urządzenia przenośne
Wtyczki urządzeń przenośnych mają kilka opcji konfiguracji lub wcale. Większość z opcji konfiguracji dla podłączonych Urządzeń Przenośnych można znaleźć w sekcji Urządzeń Przenośnych zgromadzonych w Preferencjach Biblioteki multimediów.
- Wtyczki urządzeń przenośnych: Wyświetla zainstalowane wtyczki Urządzeń Przenośnych Winampa.
- Konfiguruj wybraną wtyczkę: Konfiguruje zaznaczoną wtyczkę.
- Odinstaluj wybraną wtyczkę: Deinstaluje zaznaczoną wtyczkę.
- Pobierz wtyczki: Kliknij, aby pobrać więcej wtyczek z sieci Internet.