WINAMP HELP
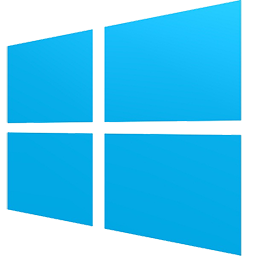
- 1. Getting Started
- 2. Winamp-odtwarzacz multimediów
- 3. Preferencje Winampa
- 4. Biblioteka multimediów
- 5. Milkdrop
- 6. Milkdrop Preset Authoring
Milkdrop
MilkDrop jest wtyczką wizualizacji dla odtwarzacza muzyki-Winampa. Podczas słuchania muzyki w Winampie, MilkDrop dzięki sprzętowej grafice 3D, cyklicznie renderuje obrazy tworząc wizualną prezentację dźwięku. MilkDrop może również używać źródeł dźwięku podawanych na żywo (mikrofon lub wejście liniiowe)-więcej szczegółów znajdziesz w dokumentacji.
MilkDrop 2 jest znaczącym uaktualnieniem oryginalnego wizualizera MilkDrop. Pozwala na wykorzystanie nowoczesnych układów graficznych i programowalnych shaderów pikseli, ogromnie poszerzając możliwości wizualizacji muzyki. Shadery pikseli udostępniają mnóstwo, a nawet setki kompletnych instrukcji, które mogą być wykonane dla każdego z pikseli na ekranie, co każdą klatkę. Innymi nowościami są dołączane tekstury w formacie jpg, rozmycie gausa, właściwość "miksowania" wizualizacji oraz przycisk "wstecz". MilkDrop 2 jest kompatybilna wstecz z wizualizacjami stworzonymi dla MilkDrop 1.
Dokumentacja zgodna jest z najnowszą wersją Milkdrop 2.25c by Ryan Geiss
Copyright (c) 2001 - 2013 Nullsoft, Inc.
5.1. Wymagania
- 1. Windows 98, ME, 2000, XP lub nowszy.
- 2. Karta graficzna z akceleracją 3D (np. karta wideo z obsługą 3D) obsługująca DirectX 9, wyposażona w przynajmniej 8 MB pamięci wideo; rekomendowane jest jednak GeForce 5700 (lub lepsza), lub Radeon 9600 (lub lepsza).
- 3. Winamp 5.12 lub nowszy ( winamp.com ).
- 4. DirectX 9.0 lub nowszy ( DirectX ).
5.2. Instalacja
MilkDrop 2 rozprowadzany jest z Winampem. Zatem wystarczy pobrać i zainstalować najnowszą wersję Winampa. Podczas instalacji, upewnij się, że opcja wizualizacji "MilkDrop 2" jest zaznaczona.
Gdy już zainstalujesz Winampa, uruchom go. Wczytaj jakieś pliki muzyczne na swoją listę odtwarzania i uruchom odtwarzanie. (Upewnij się, że przed uruchomieniem wizualizera najpierw rozpocząłeś odtwarzanie muzyki-w przeciwnym razie zobaczysz tylko czarny ekran).
Gdy już trwa odtwarzanie muzyki, użyj skrótu klawiaturowego CTRL+K-pojawi się lista wtyczek wizualizacji. Wybierz z listy "MilkDrop 2". Następnie kliknij przycisk "Uruchom", co spowoduje uruchomienie wizualizera.
Szybkie wskazówki:
- Jeśli chcesz uruchomić tryb Pełny Ekran, kliknij dwukrotnie na oknie wizualizera.
- Skrót klawiaturowy CTRL+SHIFT+K Uruchomia lub zatrzymuje wizualizera.
- Aby skonfigurować opcje MilkDrop, zatrzymaj wizualizera i wykorzystaj skrót klawiaturowy ALT+K.
Jeśli będziesz miał jakieś problemy z poprawnym uruchomieniem Milkdrop, spróbuj zainstalować najnowsze sterowniki WHQL dla swojej karty graficznej lub zainstaluj DirectX; robiąc te dwie rzeczy, a (szczególnie pierwszą) usuniesz 99% problemów. Więcej informacji znajdziesz w sekcji rozwiązywania problemów.
5.3. Ulepszenia pozwalające uzyskać najlepszą jakość obrazu
- a) Tryb Pełny Ekran [pierwsza zakładka ekranu konfiguracji]
Gdy używasz Milkdrop w trybie Pełny Ekran, zmienia tryb wyświetlania na taki jaki tutaj wybierzesz. Mówiąc ogólnie, szybkość (szybkość klatek) oraz płynność animacji MilkDrop pogorszy się wraz ze wzrostem rozdzielczości (liczba pikseli na ekranie). Więc, jeśli wydaje się, że szybkość mogłaby być większa w trybie Pełny Ekran, spróbuj wybrać mniejszą rozdzielczość wyświetlania obrazu.
- b) Rozciągnięcie kanwy [pierwsza zakładka]
Ta opcja pozwala na zmianę rozdzielczości, w celu uzyskania większej szybkości. Jeśli MilkDrop działa zbyt wolno, w dowolnym z trybów (W Oknie/Pełny Ekran/Na Pulpicie), spróbuj zmienić rozciągnięcie kanwy, na powiedzmy wartość 1.5X lub 2X. Obrazek nie będzie wyglądał jak oryginalny, ale MilkDrop prawdopodobnie będzie działał o wiele szybciej. (zakładając, że wąskim gardłem była karta graficzna.)
- c) Rozmiar siatki [druga zakładka]
Jest to główna opcja, która ma bezpośredni wpływ na wykorzystanie mocy procesora (CPU) przez MilkDrop. Jeśli zwiększysz tę wartość za daleko od wartości domyślnych, spodziewaj się, że procesor nie podoła temu zadaniu. Aby zwiększyć szybkość działania MilkDrop, zmniejsz rozmiar siatki. Rozmiar siatki decyduje o tym, w ilu punktach na ekranie wykonane będą równania per-vertex; im większy rozmiar siatki, tym większą uzyskasz dokładność w ruchu.
- d) Wskazówki dla użytkowników monitorów LCD oraz laptopów
Panele LCD: Większość paneli LCD (płaski ekran na ciekłych kryształach) zazwyczaj pracuje tylko na ustalonej częstotliwości-zazwyczaj 60 Hz-co znaczy, że odświeżają one obraz 60 razy na sekundę. Jednak, czasami sterownik wideo informuje, że potrafi obsłużyć także inne tryby odświeżania, takie jak 72, 75, 85, itd. Zaleca się (dla trybu Pełny Ekran i ogólnie dla Windows] wybranie trybu wyświetlania z częstotliwością odświeżania 60 Hz, w celu uzyskania jak najpłynniejszej animacji. Dla tej wtyczki, będziesz też chciał określić Szybkość Klatek (Maximum Framerates), która dzieli równo w 60-jak 60, 30, 20, 15, 12, 10, 6, 5, i tak dalej-więc # razy panel LCD wyświetla każdą klatkę animacji będąc stałą wartością, co daje w rezultacie możliwie płynną animację.
- e) Głębia (bitowa) koloru: 16 lub 32?
Dzisiaj odpowiedzią jest oczywiście "32". Współczesne pamięci wideo są w dzisiejszych czasach pojemne; używaj 32 bitowego koloru, zarówno dla pulpitu Windows (...więc tryb Na Pulpicie wtyczki MilkDrop może być uruchomiony z tą 32 bitową głębią koloru) oraz dla ustawień trybu wyświetlania Pełny Ekran wtyczki MilkDrop (gdzie "8888" oznaczają 32 bity).
Niektóre starsze karty wideo nie mają wystarczającej ilości pamięci, aby uruchomić poprawnie MilkDrop (lub płynnie) w 32 bitowej głębi koloru; możesz spróbować głębi 16-bitowego koloru, jeśli twoja karta wideo ma mniej niż 32 MB pamięci wideo, jeśli używasz laptopa, lub jeśli twoja karta wideo jest naprawdę stara. W panelu opcji tryb 16-bitowy ukazany jest jako "555" lub "565".
Jeśli twoja karta najlepiej pracuje w 32-bitowej jakości koloru, nie powinieneś mieć żadnych problemów z poziomami jasności podczas pracy MilkDrop. Jednak, jeśli twoja karta najlepiej pracuje w trybie 16-bitowego koloru, powinieneś dostosować wartość Jasności suwakiem, który znajduje się na drugiej zakładce panelu opcji (działa tylko dla trybów 16-bitowego koloru!). Celem jest uzyskanie jak najjaśniejszego obrazu, bez efektu przesycenia go (wyjaśnienie różowego i białego). Te ustawienia zależą od rodzaju karty, od tego w jaki sposób karty przybliżają wartości koloru, zatem polecamy sprawdzić jaką jasność możesz ustawić przy pomocy suwaka (bliżej '0') bez przesycenia obrazu. Zazwyczaj, ustawienia na '0' lub '2' są najlepsze.
5.4. Sposób użycia
5.4.a. Komendy klawiatury
Poniższe skróty klawiaturowe mogą być użyte, aby sterować pracą MilkDrop podczas jej pracy.(Uwaga: wciskając F1 podczas działania MilkDrop zobaczysz tę listę).
OGÓLNE
- ESCAPE: Wyjście do Winampa
WCZYTYWANIE WIZUALIZACJI
- BACKSPACE: Powrót do poprzedniej wizualizacji
- SPACJA: Przejście do następnej wizualizacji
- H: Szybkie przejście (do następnej wizualizacji)
- R: Losowa (sekwencyjna) zmiana wizualizacji
- L: Wczytuje określoną wizualizację (polecenie menu 'Wczytaj')
- +/-: Klasyfikacja bieżącej wizualizacji (lepsza/gorsza)
- scroll lock: Blokuje/odblokowuje bieżącą wizualizację (zaświecona dioda klawiatury oznacza, że wizualizacja jest zablokowana)(zapobiega losowemu przełączaniu do nowej wizualizacji)
- A: Sumuje wizualizacje-wczytuje losową wizualizację, pobiera warp shader z innej losowej wizualizacji oraz pobiera composite shader z trzeciej losowej wizualizacji.
- D: Cyklicznie zmienia pomiędzy różnymi zablokowanymi wizualizacjami dla shaderów (warp i composite). Gdy jeden z shaderów jest zablokowany, wczytanie nowej wizualizacji wczyta wszystkie *poza* zablokowanymi shaderami, tworząc miks pomiędzy dwiema wizualizacjami.
EDYCJA I ZAPIS WIZUALIZACJI
- M: Pokazuje/ukrywa menu edycji wizualizacji
- S: Zapisuje nową wizualizację (prosi o podanie nazwy pliku)
- N: Pokazuje zmienną per-frame moNitor (zobacz Milkdrop Preset Authoring (EN))
ODTWARZANIE
- z/x/c/v/b: Nawigacja listy odtwarzania (poprzedni/odtwarzaj/wstrzymaj/zatrzymaj/następny)
- U: Tryb odtwarzania losowego
- P: Pokaż listę odtwarzania
- Strzałki góra/dół: Regulacja głośności
- Strzałki lewa/prawa: Przesuń do tyłu/przodu o 5 sekund
- SHIFT + Strzałki lewa/prawa: Przesuń do tyłu/przodu o 30 sekund
KLAWISZE FUNKCYJNE
- F1: Wyświetla Pomoc
- F2: Wyświetla tytuł utworu
- F3: Wyświetla czas trwania utworu
- F4: Wyświetla nazwę wizualizacji
- F5: Wyświetla fps (klatki na sekundę)
- F6: Wyświetla klasyfikację bieżącej wizualizacji
- F7: Odczytuje ponownie z dysku plik komunikatów (milk_msg.ini)
- F8: Zmiana katalogu (dla wizualizacji)
- F9: Wł/wył tryb stereo 3D
OBRAZKI TŁA I NIESTANDARDOWE KOMUNIKATY (tryb VJ)
- T: Włącza animację tytułu utworu
- Y: Włącza tryb niestandardowych komunikatów
- ##: Wczytuje komunikat ## (gdzie ## jest 2-cyfrowym kodem numerycznym (00-99) komunikatów zdefiniowanych w pliku 'milk_msg.ini')
- *: Czyści wszelkie wpisane cyfry.
- DELETE: Czyści komunikat (jeśli jest wyświetlany)
- F7: Ponownie odczytuje plik 'milk_msg.ini' z dysku
- K: Włącza tryb obrazków
- ##: Wczytuje obrazek ## (gdzie ## jest 2-cyfrowym kodem numerycznym (00-99) obrazka zdefiniowanego w pliku 'milk_img.ini')
- *: Czyści wszelkie wpisane cyfry.
- DELETE: Czyści najnowszy obrazek
- SHIFT + DELETE: Czyści starszy obrazek
- CTRL+SHIFT+DELETE: Czyści wszystkie obrazki
- F7: Brak efektu ('milk_img.ini' bez pamięci podręcznej (cache))
- SHIFT + K: Włącza tryb usuwania obrazków
- ##: Czyści wszystkie obrazki o kodzie ##
- *: Czyści wszelkie wpisane cyfry.
- CTRL + T/Y: Usuwa tytuł utworu i/lub niestandardowe komunikaty
- CTRL + K: Usuwa wszystkie obrazki
Pamiętaj, że dostępnych jest więcej klawiszy, ale jako że związane są one z ludźmi projektujacymi własne wizualizacje, wylistowane są w przewodniku Milkdrop Preset Authoring (EN).
5.4.b. Panel opcji
Panel opcji pozwala ci na dostosowanie pracy wtyczki MilkDrop. Aby dowiedzieć się jak dostać się do panelu opcji, zobacz powyżej sekcję "Instalacja".
Jak już jesteś w panelu opcji, zobaczysz kilka zakładek u góry, kilka klatek z nagłówkami i kilka pól wyboru. Każda z zakładek u góry przenosi cię do innej strony z opcjami konfiguracyjnymi. Aby uzyskać pomoc co do poprawnej konfiguracji wtyczki kliknij przycisk '?' w górnym prawym rogu okna panelu opcji, a następnie na opcję co do której masz wątpliwości-ukaże się okno z wyjaśnieniem.
5.4.c. Opracowania autorskie wizualizacji
Aby dowiedzieć się o tym jak tworzyć oraz zapisywać własne wizualizacje zobacz dołączony plik tekstowy Milkdrop Preset Authoring (EN).
5.4.d. System klasyfikacji
Wbudowany system klasyfikacji pozwala ci na klasyfikację każdej wizualizacji w skali od 0 do 5. Ocena 5 jest oceną najwyższą, ocena 0 zaś jest oceną najgorszą. Klasyfikacja decyduje o tym, jak często wizualizacje będą się losowo wyświetlały. Jeśli wizualizacja sklasyfikowana jest na 0, nie będzie nigdy losowo wczytana (chyba, że wszystkie mają wartość 0; wtedy szanse są równe).
Aby zobaczyć klasyfikację dla danej wizualizacji, wciśnij F6. Możesz ustawiać tę wartości poprzez użycie klawiszy +/-. Po dokonaniu modyfikacji, zmiany zapisywane są automatycznie; nie ma potrzeby zapisywania wizualizacji, aby zmiana odniosła skutek.
Oto zalecana interpretacja numerycznych wartości:
0 = Nie chcę już nigdy oglądać tej wizualizacji
1 = bardzo brzydka
2 = mierna
3 = ładna
4 = dobra
5 = odlotowa
Jeśli wydaje się, że wizualizacja "się straciła" ponieważ wystawiłeś jej ocenę na 0 i nie chce się już wyświetlać możesz zawsze załadować ją wciskając klawisz 'L' co wywoła menu 'Wczytaj Wizualizację'. Odszukaj na liście interesującą cię wizualizację, wczytaj ją i wciśnij klawisz +.
5.4.e. Niestandardowe komunikaty
O niestandardowych komunikatach
Właściwość "Niestandardowy Komunikat" wtyczki MilkDrop pozwala ci na wyświetlenie krótkich wiadomości tekstowych na ekranie podczas pracy MilkDrop. Są one w pełni konfigurowalne; możesz ustawić wszystkie z poniższych parametrów: czcionkę, rozmiar, pozycję, kolor, stan pogrubienia, stan pochylenia i tak dalej; możesz nawet ustawić losowość niektórych z tych parametrów.
Tworzenie komunikatów
Możesz zachować do 100 komunikatów w pliku MILK_MSG.INI w katalogu z wtyczkami Winampa (Winamp\Plugins\). Aby otworzyć ten plik, przejdź do panelu opcji wtyczki MilkDrop (ALT+K z poziomu Winampa) i kliknij przycisk "Edytuj Komunikaty". Albo, możesz zrobić to ręcznie, jeśli tylko wiesz jak; to jest plik tekstowy.
Pierwszą rzeczą jaką zobaczysz po otwarciu pliku jest grupa linii zaczynających się dwoma znakami slash (//). Są one liniiami komentarza i wyjaśniają one składnię dla dodawania czcionki lub komunikatu do pliku. Jest to twoje główne źródło wiedzy wyjaśniające do czego służą i w jaki sposób użyć parametrów dla czcionek i komunikatów; zaleca się pozostawienie tych informacji w pliku, jednak mogą one zostać usunięte lub (modyfikowane), co nie będzie miało żadnego wpływu na pracę komunikatów.
Zaraz po sekcji komentarzy mamy sekcję czcionek, a następnie sekcję komunikatów. Czcionki pozwalają w prosty sposób na ustawienie kroju, stanu pogrubienia, pochylenia oraz koloru czcionki w formacie składowych RGB czerwony/zielony/niebieski. Możesz w ten sposób skonfigurować do 16 czcionek (numerowanych od 00-15). Czcionki te będą szablonami czcionek dla niestandardowych komunikatów.
Następna sekcja jest sekcją komunikatów. Każdy z nich ma wiadomość tekstową (parametr 'text'), która zostanie wyświetlona użytkownikowi i każda z nich odwołuje się do 16 czcionek zdefiniowanych w poprzedniej sekcji. Możesz również określić rozmiar (size), pozycję (x,y), czynnik wzrostowy (growth), który zwiększy/zmniejszy komunikat podczas jego wyświetlania, liczbę sekund określających czas wyświetlania komunikatu (time) oraz część tego czasu, która zostanie użyta na efekt pojawiania się (fade).
Możesz również ustawić losowość niektórych z tych parametrów: 'randx' oraz 'randy' będą losowo zmieniać współrzędne (x,y) każdego razu gdy komunikat jest wyświetlany użytkownikowi, oraz 'randr'/'randg'/'randb', które losowo będą zmieniały wartości koloru (r,g,b) w ten sam sposób.
W końcu, możesz zastąpić dowolny z domyślnych własności czcionki, której komunikat używa: (face, bold, ital, r, g, b).
Wywołanie i sposób użycia
Istnieją dwa sposoby na wywołanie niestandardowych komunikatów: jeden automatycznie i drugi ręcznie.
Sposób automatyczny polega na przejściu do panelu opcji MilkDrop (ALT+K), kliknięciu na przycisk 'Więcej Opcji' oraz ustawieniu wartości w polu 'Czas pomiędzy LOSOWYMI komunikatami' na wartość nieco wyższą od zera. Spowoduje to, że MilkDrop będzie losowo wyświetlała komunikaty podczas jej pracy, a średni czas (w sekundach) pomiędzy komunikatami będzie wartością, którą tutaj wpiszesz. Jeśli chcesz wyłączyć losowe wyświetlanie komunikatów, ustaw tę wartość na -1 (lub inną ujemną wartość). Wszystkie komunikaty w pliku mają równą szansę bycia wyświetlonym.
Sposób ręczny polega na wpisaniu liczby dwu cyfrowej (00-99) komunikatu, podczas działania wtyczki MilkDrop. Jednak, nie możesz do tego użyć klawiatury numerycznej-musisz użyć klawiszy z liczbami na GÓRZE twojej klawiatury. Jeśli pomylisz się przy wpisywaniu pierwszej cyfry, po prostu naciśnij klawisz '*' aby anulować.
Zauważ, że jeśli zmienisz plik MILK_MSG.INI podczas działania wtyczki MilkDrop, nie zobaczysz dokonanych zmian dopóki nie wciśniesz klawisza F7, który nakazuje ponownie odczytać plik MILK_MSG.INI z dysku.
5.4.f. Obrazki
O obrazkach
"Obrazki" pozwalają ci na wyświetlanie dowolnej grafiki na tle wizualizacji (na górze MilkDrop), podczas działania wtyczki. Obrazki mogą być wyświetlane z efektami pojawiania oraz zanikania, możliwością przemieszczania, reagowania w takt muzyki itd. Aby je zdefiniować w pliku-'milk_img.ini' w katalogu instalacji Winampa-winamp\plugins-tak jak w przypadku niestandardowych komunikatów, każdy ma identyfikującą liczbę kodową z zakresu 00 do 99 (aby móc je wywołać). Jednak, sposób definiowania poszczególnych obrazków jest inny; piszesz dla nich kod, a nie ustawiasz tylko wartości parametrów. Jest to troszkę trudniejsze do zrobienia (bardzo podobnie do autoryzacji wizualizacji), ale jest bardziej elastyczne.
Tworzenie obrazków
Możesz zdefiniować do 100 obrazków w pliku MILK_IMG.INI znajdującym się w katalogu instalacji Winampa (Winamp\Plugins\). Aby otworzyć ten plik , przejdź do ekranu konfiguracji wtyczki MilkDrop (ALT+K z poziomu Winampa) i kliknij przycisk "Edytuj Obrazki". Lub możesz, jeśli wiesz jak, po prostu wyedytować go ręcznie; jest to zwykły plik tekstowy.
Pierwszą rzeczą jaką zobaczysz po otwarciu tego pliku jest wpis kilku linii, które poprzedzone są dwoma znakami ukośnika (//). Oznaczają one liniie komentarza i służą one do objaśnienia składni do tworzenia obrazków. Są one głównym źródłem wiedzy informującym o tym co, które parametry oznaczają dla czcionek i komunikatów; zalecane jest pozostawienie tych informacji w pliku, mimo tego, że mogą one być usunięte (lub zmodyfikowane) bez żadnych konsekwencji dla wyświetlania obrazków.
Po liniiach komentarza mamy definicje obrazków. Każdy obrazek definiowany jest przez jeden parametr, który wskazuje na plik obrazka użytego do wyświetlania (to jest liniia 'img=...') oraz dwu rodzajów kodu: kodu inicjującego oraz kodu normalnego.
Pierwszy z nich-kod inicjacji-jest wykonywany tylko raz, podczas Uruchomiania wyświetlania obrazka. Użyj tego do inicjacji zmiennych jednokrotnego użytku (jak przezroczystość (a), kąt obrotu (rot), pozycja (x,y) itd.) lub do stworzenia nowych zmiennych do późniejszego wykorzystania. Kod ten oznaczony jest jako liniie 'init_1=...', 'init_2=...', itd.
Drugi rodzaj kodu-oznaczony jako 'code_1=...', 'code_2=...', itd.-wykonywany jest co klatkę, po to aby wyświetlić obrazek na ekranie. Użyj tego do animacji obrazka, jego przemieszczania (zmiany x,y), skalowania rozmiarów (sx,sy), efektów pojawiania oraz zanikania (a), zmiany jego kolorów itd.
Aby dowiedzieć się o szczegółach i dowiedzieć się jak zrobić własne obrazki czytaj komentarze zamieszczone w przykładowym pliku milk_img.ini.
Wywołanie i sposób użycia
Obecnie istnieje tylko jeden sposób na wywołanie obrazków: ręczny. Aby to zrobić, najpierw naciśnij 'K' aby wywołać 'Tryb obrazka' (podczas działania MilkDrop). Teraz, po wpisaniu dwucyfrowej liczby (00-99), MilkDrop spróbuje znaleźć i wyświetlić obrazek, który sobie życzysz, na podstawie wpisów w pliku milk_img.ini. Jeśli pojawi się błąd wyświetlony zostanie odpowiedni komunikat błędu w prawym górnym rogu ekranu. Pamiętaj, że aby wpisać dwucyfrową liczbę nie możesz użyć klawiatury numerycznej; musisz użyć liczb znajdujących się NA GÓRZE twojej klawiatury.
Jeśli popełnisz błąd przy wpisywaniu pierwszej z cyfr, po prostu naciśnij klawisz '*', aby cofnąć operację. Jeśli chcesz wyczyścić ostatnio wywołany obrazek, naciśnij DELETE. Jeśli chcesz wywołać starsze obrazki, naciśnij kombinacje klawiszy SHIFT + DELETE. Jeśli natomiast chcesz wyczyścić wszystkie obrazki naciśnij SHIFT + CTRL + DELETE.
Jeśli chcesz wyczyścić obrazki o określonym numerze dwucyfrowym, naciśnij SHIFT + K (zamiast tylko 'K') aby wywołać 'tryb usuwania obrazków'. Teraz, wpisując dwucyfrowy kod, zamiast wywoływania obrazków, MilkDrop czyści wszystkie wyświetlone obrazki, określone przez tę dwucyfrową liczbę.
5.5. Rozwiązywanie problemów
Jeśli MilkDrop napotka błędy krytyczne (np. błąd wczytywania, zamarzanie itd.) lub obraz jest zniekształcony, rozerwany, cały biały lub czarny, spróbuj poniższych dwu sugestii, aby rozwiązać swój problem. W 90% przypadków można ten problem usunąć. Jeśli masz inny problem, pomiń tę część i spróbuj znaleźć właściwe symptomy oraz ich rozwiązanie.
1. Uaktualnij sterownik wideo, lub wybróbuj inne
Prawie wszystkie problemy z wyświetlaniem spowodowane są przez źle napisane sterowniki karty graficznej!
"Sterownik" jest oprogramowaniem, które tłumaczy polecenia wyrysowania grafiki z programów, takich jak MilkDrop, w natywny język twojej karty graficznej.
Dla komputerów biurkowych istnieją 3 typowe źródła sterowników wideo:
- Sterowniki ze strony producenta karty graficznej (zazwyczaj z nvidia.com lub ati.com) (najlepsze źródło)
- Sterowniki ze strony producenta układu graficznego (LeadTEK, PNY, etc.)
- Sterowniki dostarczone z Windows (zły wybór)
Dla laptopów istnieją 3 typowe źródła sterowników wideo:
- Sterownik ze strony producenta laptopa
- (Być może) sterownik ze strony producenta układu graficznego (ATI, Nvidia, etc)-jednak, zazwyczaj laptopy wymagają własnych sterowników napisanych przez producenta laptopa
- Sterownik dostarczony z Windows (zły wybór)
Wypróbuj je. Znajdź sterownik do twojej karty i wypróbuj. Najpierw wypróbuj te z certyfikatem WHQL-posiadają one certyfikat "Windows Hardware Quality Labs" i są zazwyczaj bardziej stabilne i godne zaufania.
Ogólnie, bardzo dobrym pomysłem jest używanie dla twojej karty graficznej sterowników z certyfikatem Microsoft WHQL. Często użytkownicy chcą używać najnowszych, najszybszych sterowników beta, ale te sterowniki prawie ZAWSZE są źródłem nowych błędów. Możesz również zwrócić uwagę na numer wersji sterowników, które wydała dana firma-jeśli numer wersji właśnie zmienił się na nową serię (np. z 70 na 80), uważaj, prawdopodobnie posiadają one dużo błędów, które muszą zostać usunięte-poczekaj 3-4 miesiące, zanim zostaną wydane nowe ich wersje, działające lepiej. Najnowsze sterowniki nie zawsze są tymi najlepszymi!
Poniżej znajduje się lista niektórych producentów kart/układów graficznych oraz adresy skąd można pobrać ich sterowniki. Nie zapominaj o wybraniu sterownika WHQL!
- [ Sterowniki nVidia ]
Producenci kart używający układu graficznego NVIDIA (GeForce): (większość z nich kieruje na powyższą stronę ze sterownikami nvidia)
- [ Sterownik ATI ]
Producenci kart używający układu graficznego ATI (Radeon):
- [ Intel ]
- kliknij 'graphics', po lewej
- [ SiS ]
- wyraź zgodę, zaznacz 'graphics drivers'
- [ S3 ]
- kliknij 'drivers'
- [ VIA ]
- [ Matrox ]
- [ Creative Labs ]
Dla innych-lub w ogólności-jeśli twój układ graficzny jest wyprodukowany, na przykład, przez Tridenta, spróbuj poszukać sterowników przez google, używając zapytania:
Trident graphics driver
Następnie kliknij na "support", później "drivers" (lub "downloads") i w końcu "graphics driver", i tak dalej.
2. [Prze]zainstaluj DirectX
Upewnij się, że posiadasz najnowszą wersję oprogramowania Microsoft DirectX. W rzeczywistości, prawie każdy komputer na świecie ma obecnie zainstalowane DirectX 9, więc nie powinno być z tym problemu. Jeśli przejdziesz do strony pobierania DirectX, znajdziesz tylko DirectX 10-ale nie ma problemu-zawiera on także DirectX 9. Ostatecznym ratunkiem może być też przeinstalowanie DirectX i sprawdzenie czy to pomaga.
Jeśli masz do czynienia z niekrytycznymi problemami, przeglądnij poniższą listę z najczęstszymi problemami i sposobami ich rozwiązania. Pamiętaj, że dla każdego bloku symptom-przyczyna-rozwiazanie, może istnieć wiele symptomów problemu z tym samym sposobem rozwiązania oraz ten sam symptom może być wylistowany w kilku blokach.
Jeśli przedstawione rozwiązanie nie skutkuje, odwiedź forum Milkdrop, gdzie możesz znaleźć najnowsze problemy wraz ze sposobami ich rozwiązywania.
PROBLEM 1
SYMPTOM:
- Dowolny komunikat w stylu "Nie udało się utworzyć... " (Failed to create ...) lub "brak pamięci..." (not enough memory...), lub
- Tylko część ekranu wyświetlana jest poprawnie; reszta jest albo wypełniona śmieciami albo migocze.
PRZYCZYNA:
- Twoja karta graficzna może mieć niewystarczającą ilość pamięci, aby uruchomić MilkDrop w tej rozdzielczości (szerokość i wysokość ekranu), którą wybrałeś,
- Twoje sterowniki mogą być przestarzałe,
- Będziesz musiał przeinstalować DirectX (bardzo rzadka sytuacja), lub
- Twoja karta graficzna może być zbyt stara, aby wyświetlić dobrze shadery pikseli.
ROZWIĄZANIE:
- Aby rozwiązać problem związany z pamięcią wideo przejdź do panelu opcji i wypróbuj mniejsze tryby wideo (np. 320x240 jest mniejsze niż 640x480). Równie skuteczne jest zmniejszenie głębi bitowej koloru; jeśli wybrałeś wcześniej tryb wideo z 32-bitową ("8888") głębią koloru, wypróbuj np. 16- ("565" lub "555") lub 24-bitową ("888")głębię. Pamiętaj, że możesz pracować tylko w jednej z nich; więc upewnij się, że sprawdziłeś wszystkie. Wypróbowanie tego jest zwłaszcza ważne dla laptopów z ograniczoną pamięcią wideo, lub dla starszych kart wideo z małą ilością pamięci wideo.
W ostateczności, możesz spróbować ustawić rozmiar tekstury (lub "rozmiar kanwy") na "256x256" pikseli i zobaczyć czy to rozwiązuje problem. Jeśli tak, spróbuj użyć mniejszej rozdzielczości dla trybu Pełny Ekran, aby zwolnić trochę pamięci lub, jeśli wtyczka uruchomiona jest w trybie W Oknie, zamknij inne wymagające pod względem grafiki aplikacje.
- Wskazówki dotyczące tego jak przeinstalować DirectX lub uaktualnić sterowniki.
- Przejdź do panelu opcji Milkdrop (wciśnij Alt+K) i na drugiej zakładce, w ramce "Pixel Shaders", wybierz "Brak". Czy teraz Milkdrop Uruchomia się poprawnie? Jeśli tak, twoja karta wideo prawdopodobnie nie potrafi uruchomić shader pikseli, z powodu jakiegoś podrzędnego sprzętu lub sterownika. Zawsze możesz spróbować opcję "Pixel Shaders" przestawić z powrotem na "Auto" i następnie zainstalować nowsze (najlepiej WHQL) sterowniki wideo.
PROBLEM 2
SYMPTOM:
- Brak niektórych wizualizacji na dysku, przy wybieraniu ich poprzez menu Wczytaj wizualizację ('L').
- Pobrałem kilka nowych wizualizacji i umieściłem je w katalogu Plugins\MilkDrop2\Presets, ale nie mam do nich dostępu poprzez MilkDrop.
PRZYCZYNA:
Prawdopodobnie posiadasz starszą kartę graficzną, która nie potrafi obsłużyć pixel shadera, wymaganego do uruchomienia niektórych z wizualizacji. MilkDrop automatycznie ukrywa te wizualizacje, których nie potrafi obsłużyć.
ROZWIĄZANIE:
- Mógłbyś kupić nową kartę graficzną-taką, która spełnia minimalne wymagania MilkDrop 2. Kosztuje obecnie mniej niż $40.
- Powinieneś spróbować wymusić na MilkDrop uruchomienie tych wizualizacji. Czasami MilkDrop po prostu ukrywa je, przewidując, że będą one działały bardzo wolno na tej karcie graficznej; gdyby tak jednak nie było, spróbuj tego. Przejdź do panelu konfiguracji MilkDrop (ALT+K) i wybierz zakładkę Więcej ustawień. Zmień opcje "Pixel Shaders" z "Auto" na "Shader Model 2" lub "Shader Model 3". Następnie spróbuj uruchomić MilkDrop i sprawdź czy wizualizacja pojawiła się. Jeśli tak, masz szczęście; jeśli nie, twój układ graficzny na prawdę nie obsługuje modeli shaderów.
PROBLEM 3
SYMPTOM:
MilkDrop zawsze wygląda tak samo-zawsze wyświetla tę samą wizualizację i nie zmienia jej na inną, jeśli nie zrobię tego ręcznie.
PRZYCZYNA:
Włączony jest klawisz Scroll Lock.
ROZWIĄZANIE:
Klawisz Scroll Lock służy do zablokowania bieżącej wizualizacji MilkDrop-np. Milkdrop nie zmienia losowo wizualizacji na nową. Stan klawisza Scroll Lock zapamiętywany jest podczas Uruchomiania oraz zamykania Milkdrop. Jeśli masz taki problem, możesz go usunąć używając jednej z poniższych metod:
- Wciśnij klawisz Scroll Lock podczas działania MilkDrop (i gdy okno wizualizacji jest aktywne);
- Otwórz panel konfiguracji MilkDrop (ALT+K), przejdź do zakładki Więcej opcji i odznacz opcję: "Uruchom Milkdrop z włączoną blokadą wizualizacji [klawisz Scroll Lock";
- Jeśli używasz skórki nowoczesnej, możesz użyć przycisku "Tryb odtwarzania losowego", który znajduje się na skraju okna. Działa on odwrotnie do klawisza Scroll Lock. Np. prawdopodobnie miałeś włączoną opcję Scroll Lock oraz wyłączone odtwarzanie losowe. Kliknij przycisk zmiany trybu odtwarzania, aby włączyć losowe przejścia wizualizacji (dioda sygnalizująca stan Scroll Lock zgaśnie).
PROBLEM 4
SYMPTOM:
Przeszukiwałem wizualizacje z poziomu Milkdrop (używając klawisza "L") i zgubiłem się. Jak mam wrócić do moich wizualizacji?
ROZWIĄZANIE:
Są dwa sposoby na rozwiązanie tego problemu. Najłatwiej jest po prostu zresetować MilkDrop do ustawień domyślnych -kliknij ALT+K, aby wczytać panel konfiguracji, a następnie kliknij przycisk "Domyślnie". Przy następnym uruchomieniu Milkdrop używał będzie domyślnego katalogu wizualizacji.
Aby naprawić problem ręcznie (zachowując swoje ustawienia), uruchom MilkDrop, wciśnij klawisz F8 i wklej tę ścieżkę: "C:\Program Files\Winamp\Plugins\Milkdrop2\Presets" [lub podobną].
Kolejnym sposobem jest wciśnięcie klawisza "L" i przejście do katalogu nadrzędnego (klikając wielokrotnie ".."), następnie do katalogu Program Files, Winamp, Plugins, MilkDrop2 i w końcu Presets.
PROBLEM 5
SYMPTOM:
Gdy Uruchomiam MilkDrop w trybie Pełny Ekran wszystko mruga (np. moje okno AIM, zegar w pasku zadań, animacje strony web itd.)
PRZYCZYNA:
Prawdopodobnie Uruchomiasz MilkDrop w trybie Pełny Ekran z taką rozdzielczością i głębią koloru jak twój pulpit i Windows nieprawidłowo obsługuje żądania dostępu do ekranu przez MilkDrop pozwalając ciągle na odrysowywanie innych aplikacji.
ROZWIĄZANIE:
Zmień albo rozdzielczość lub głębię koloru Windows, albo rozdzielczość Milkdrop lub głębię kolorów dla trybu Pełny Ekran, tak aby były między nimi jakieś różnice. (Aby zmienić ustawienia wyświetlania Windows, przejdź do Menu Start -> Panel Sterowania -> Ekran -> Zakładka Ustawienia i zmień ustawienia dla "Jakość kolorów" lub "Rozdzielczość ekranu"). Upewnij się również, że nie używasz trybu "symulowanego" pełnego ekranu (...odznacz tę opcję na głównej stronie panelu konfiguracyjnego).
5.6. Znane problemy / inne / wskazówki
- a. Wskazówka dla przechwytywania wideo:
Jeśli chciałbyś zapisać pewne fragmenty wideo, wyświetlanego przez wtyczkę, możesz użyć kilku programów, które pozwalają to zrobić. Uwaga: będziesz potrzebował mnóstwo wolnej przestrzeni dyskowej, nie zaszkodzi także szybki procesor. Niektóre z tych programów to "FRAPS" lub "Hypercam"
- b. Zamknięcie innych programów:
Aby uzyskać najlepszą wydajność grafiki, przed uruchomieniem wtyczki spróbuj zamknąć jak najwięcej zbędnych programów, zwłaszcza tych pracujących w tle, takich jak skanery antywirusowe czy oprogramowanie służące do wymiany plików. Także, w przypadku gdy musisz pozostawić inne aplikacje uruchomionymi, spróbuj je zminimalizować (np. do paska zadań) co pozwoli na usunięcie ich z pętli odrysowywania przez Windows.
- c. Windows Vista / Winamp z ustawieniami użytkownika
Wiedz, że pracując w systemie Windows Vista bez uprawnień administratora, nie możesz zapisywać (lub usuwać) plików w katalogu Program Files, gdzie zainstalowany jest MilkDrop 2. Więc, wszystko co będziesz próbował zapisać (jak na przykład ustawienia milkdrop, plik milk2.ini lub wizualizacje) prawdopodobnie zostanie zapisane gdzieś w wirtualnym katalogu "Program Files" użytkownika. Wiń za to Microsoft!
Również, jeśli zainstalowałeś Winampa z ustawieniami na koncie użytkownika (a nie wspólnym)-na dowolnym systemie, nie tylko na Viście-wiedz, że pliki .INI (milk2.ini, milk2_img.ini, milk2_cfg.ini) są przechowywane w katalogu:
C:\Documents and Settings\[nazwa_użytkownika]\Application Data\Winamp\Plugins
(Zauważ, że katalog 'Application Data' jest katalogiem ukrytym.) Mimo to, wizualizacje, tekstury i temu podobne są współdzielone przez użytkowników, w rzeczywistym katalogu [c:\Program Files]\winamp\plugins\milkdrop2]. Jeśli chcesz przechowywać swoje wizualizacje oddzielnie, możesz to wciąż zrobić-po prostu wstaw je do osobistego katalogu i następnie przejdź do niego z poziomu MilkDrop. Używając ustawień użytkownika w Winampie, będziesz mógł tę lokalizację zapamiętać.
5.7. Używanie wejścia liniiowego line-in
Jeśli chcesz użyć dźwięku z wejścia liniiowego Line-In lub CD Audio swojej karty dźwiękowej (zamiast plików mp3), możesz to zrobić. Zrób co następuje:
- 1. PODŁĄCZ PRZEWODY
Podłącz źródło dźwięku (wieża stereo lub cokolwiek innego) do wtyczki jack 1/8" wejścia liniiowego line-in (lub mikrofonu) twojej karty dźwiękowej. Przed podłączeniem przewodów sprawdź czy przewody są sprawne.
- 2. WYBIERZ KANAŁ WEJŚCIOWY DŹWIĘKU i WYREGULUJ GŁOŚNOŚĆ
W Windows, kliknij dwukrotnie na ikonę głośnika w pasku systemowym (obok zegara). Następnie, z menu Opcje -> Właściwości wybierz opcję "Nagrywanie". Upewnij się, że kanał wejścia liniiowego Line In (lub Mikrofon-stosownie dla ciebie) jest ZAZNACZONY (ze znaczkiem "ptaszka") i że wartość głośności jest bliska maksymalnej lub maksymalna. Kliknij OK.
- 3. PRZEŁĄCZ WINAMPA W TRYB UŻYWANIA WEJŚCIA LINE-IN
Uruchom Winampa, zastosuj kombinację klawiszy CTRL+L (skrót do "Otwórz Lokalizację"). Teraz wpisz "linein://" jako lokalizację, którą chcesz otworzyć. (opuść znak cudzysłowia i upewnij się, że użyłeś odpowiedniego znaku slash.) Wciśnij ODTWARZAJ (klawisz 'x', dla leniwych), a powinieneś zobaczyć mały wbudowany oscyloskop (lub analizator spektrum), który będzie wyświetlał sygnał dźwiękowy.
- 4. URUCHOM MILKDROP
Uruchom MilkDrop w zwykły sposób. Jeśli fale są zbyt małe lub zbyt duże, albo wyreguluj poziom głośności w "Regulacji Głośności" Windows', albo poziom natężenia dźwięku źródła.
Jeśli masz zamiar zobrazować dźwięk na żywo i masz ustawione wiele monitorów, możesz użyć właściwości "Trybu VJ", co pozwoli ci kontrolować MilkDrop poprzez inny monitor (nawet edytując shadery w locie, itp.).
5.8. Podziękowania
Specjalne podziękowania dla Francis Gastellu oraz Justin Frankel za możliwość użycia ich znakomitej biblioteki do obliczeń matematycznych w czasie rzeczywistym, evallib.
Ogromne podziękowania dla Rovastara, za prowadzenie witryny milkdrop.co.uk oraz całą jego pracę oraz pasję jaką włożył w rozwój MilkDrop.
Również, super specjalne podziękowania dla poniższych autorów wizualizacji, wspaniałych prac zarówno pod względem artystycznym jak i matematycznym:
- Aderrasi
- Bill Melgren
- Che
- CTho
- Idiot
- Illusion
- Krash
- Mstress
- Rovastar
- Rozzor
- Studiomusic
- Telek
- Tobias Wolf Boi
- Unchained
- Zylot
...oraz każdego, kto przyczynił się do rozwoju MilkDrop.