INSTALACJA PAKIETÓW IKON
Dokument ten przedstawia szczegółowy opis instalacji Pakietu Ikon Winampa (istnieje wiele innych pakietów ikon - ten opis przedstawia przykładową instalację jednego z nich). Instalator został stworzony w NSIS. Instalacja pakietu ikon jest prosta i intuicyjna i składa się z kilku kroków, które zostały poniżej opisane.
1. Wybór języka instalacji
Pierwszym oknem jakie widzimy po uruchomieniu instalatora jest okno wyboru języka. Do wyboru mamy język polski (który jest domyślnie zaznaczony w polskiej wersji systemu Windows) oraz inne języki. Wybór języka zatwierdzamy klikając przycisk "OK" (kliknięcie przycisku "Cancel" anuluje instalację).
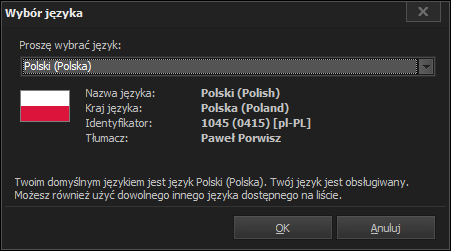
2. Strona powitalna
Pierwszą stroną instalatora jest strona powitalna. Informacje na niej zawarte mają na celu przedstawienie rodzaju instalowanego oprogramowania oraz jego zawartości. Przejście do kolejnej strony zatwierdzamy klikając przycisk "Dalej" (przycisk "Anuluj" przerywa instalację, o czym już nie będę wspominał).
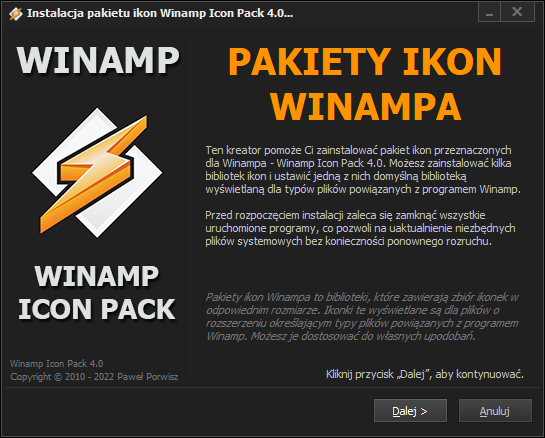
3. Umowa licencyjna
Następną stroną instalatora jest strona, na której przedstawione są warunki licencyjne. Tekst licencji zawiera informacje o rodzaju instalowanego oprogramowania, krótki opis instalacji, warunki licencji oraz informacje kontaktowe. Zaleca się uważnie przeczytać ten tekst. Po zapoznaniu się z jego warunkami przechodzimy dalej, klikając przycisk "Zgadzam się" lub kończymy instalację, jeśli warunki licencji nie odpowiadają nam.
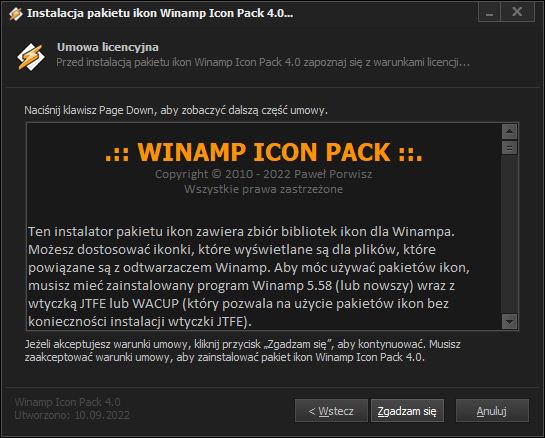
4. Wybór komponentów
Następna strona to strona, na której użytkownik może wybrać komponenty do zainstalowania. Do wyboru jest kilka pakietów ikon. Każdy z komponentów posiada krótki opis zawierający nazwę, wersję oraz informację o prawach autorskich (wyświetlany jest on poniżej w specjalnym polu i pojawia się po najechaniu kursorem myszy nad obszarem danego elementu). Obok wyświetlany jest również przykładowy obrazek prezentujący wygląd ikonki. Aby ułatwić wybór, dostępne są również predefiniowane typy instalacji: Wszystkie pakiety ikon, poszczególne pakiety ikon oraz wybór użytkownika. Po wybraniu składników, klikamy przycisk "Dalej".
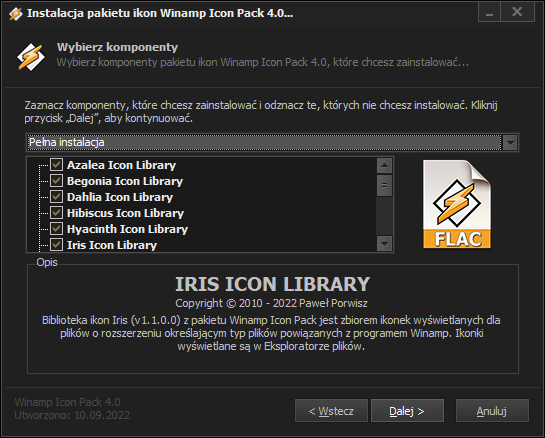
5. Wybór katalogu docelowego
Kolejna strona instalatora jest stroną, na której możemy określić ścieżkę dostępu do katalogu, w którym zainstalowany jest Winamp. Kreator instalacji automatycznie określi domyślną lokalizację Winampa (poprzez odczyt informacji z rejestru systemowego Windows). Może się jednak zdarzyć, że tak się nie stanie. Wtedy należy ręcznie dokonać wyboru katalogu, używając przycisku "Przeglądaj...". Jego kliknięcie wyświetli okno dialogowe ze strukturą katalogów, skąd wybieramy katalog Winampa (domyślnie w systemach 32 bitowych, Winamp instalowany jest w lokalizacji: "C:\Program Files\Winamp\" lub "C:\Program Files (x86)\Winamp\" w systemach 64 bitowych). Instalowany pakiet ikon zostanie skopiowany do jego podkatalogu "Icons". Strona wyboru katalogu docelowego przedstawia podstawowe informacje o instalacji Winampa oraz informacje o wymaganej i dostępnej przestrzeni na dysku twardym. Wybór katalogu instalacji akceptujemy klikając przycisk "Dalej".
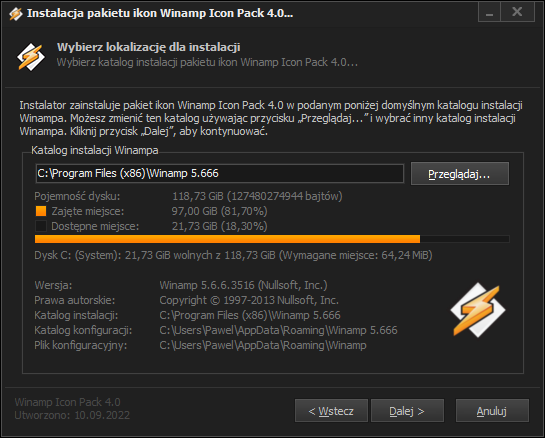
6. Wybór domyślnego pakietu ikon
Kolejna strona instalatora jest stroną, na której możemy wybrać domyślny pakiet ikon. Rozwijalna lista zawiera wszystkie pakiety ikon, które zostały wybrane na poprzedniej stronie instalatora. Domyślnie zaznaczony jest pierwszy z nich lub pakiet ikon, który już masz zainstalowany i którego używasz. Jeśli chcesz możesz jednak zmienić ten wybór i wybrać ten który Ci odpowiada. Po dokonaniu wyboru możemy kliknąć przycisk "Zainstaluj", który rozpoczyna proces instalacji.
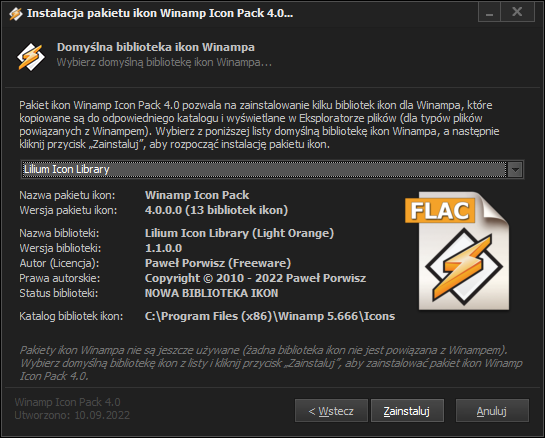
7. Instalacja
Kolejna strona instalatora jest stroną, która prezentuje postęp instalacji. Dziennik instalacji zawiera informacje o tym co jest instalowane i do jakiej lokalizacji kopiowane są pliki. Po zakończeniu, klikamy przycisk "Dalej".
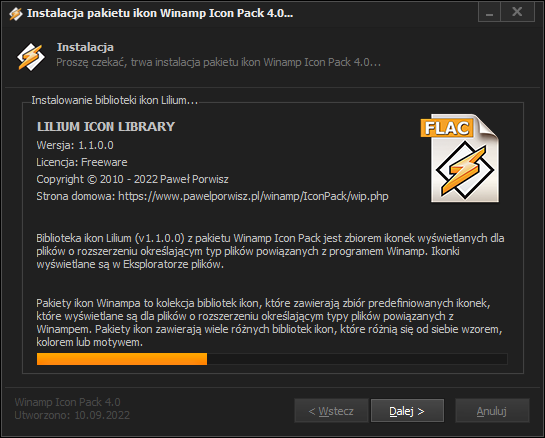
8. Wsparcie
Kolejna strona instalatora jest stroną, która pozwala na wsparcie finansowe projektu. Tworzenie i rozwijanie pakietów ikon dla Winampa wymaga mnóstwo czasu, cierpliwości oraz pewnych nakładów finansowych. Możesz wspomóc rozwój projektu i uczynić go lepszym. Jeśli chcesz, możesz dokonać darowizny w dowolnej kwocie na podane konto lub przy użyciu płatności PayPal. Każde, nawet najdrobniejsze wsparcie, ma sens i bardzo motywuje do dalszej pracy!
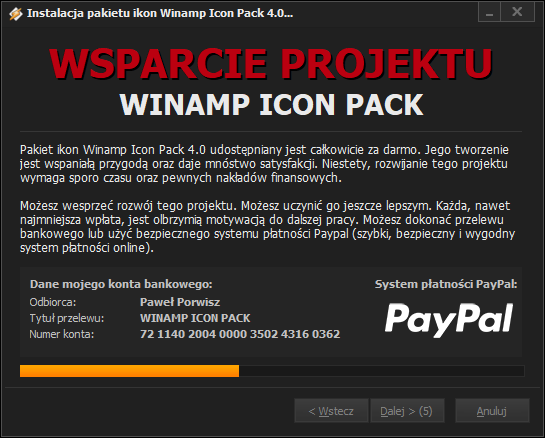
Aby kontynuować, klikamy przycisk "Dalej" (dostępny po 10 sekundach).
9. Strona końcowa
Na koniec wyświetlana jest strona, która informuje o pomyślnym zakończeniu instalacji. Umożliwia ona również wykonanie kilku akcji przed zamknięciem instalatora. Możesz uruchomić Winampa oraz przejść do strony internetpwej pakietów ikon. Kliknięcie przycisku "Zakończ" zamyka kreatora instalacji.
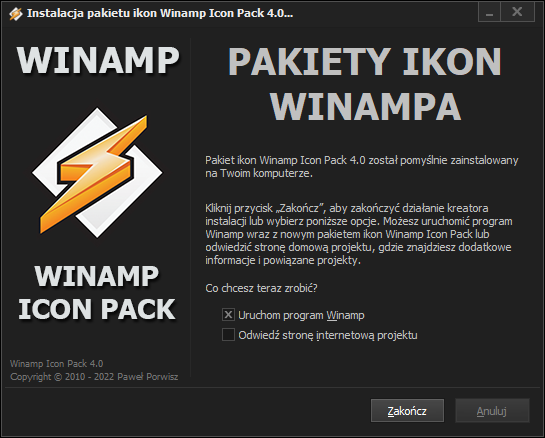
To wszystko! Od tej chwili można cieszyć się nowym wyglądem ikonek, które reprezentują pliki o danym rozszerzeniu, które powiązane są z Winampem. Zmiany zostaną zatwierdzone po uruchomieniu Winampa.